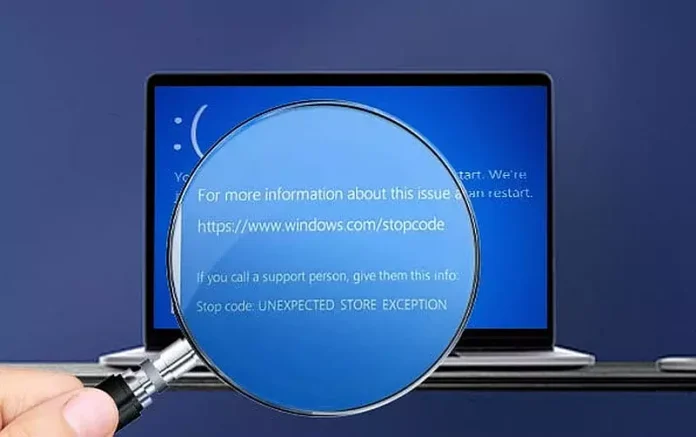Rušenja i rušenja Windowsa su danas mnogo rjeđa nego prije desetak godina ili više. Ali to ne znači da korisnici, iz raznih razloga, i dalje ne mogu imati neželjeno iskustvo sa “plavim ekranom”. Nažalost, Windows 10 i 11 su i dalje sistemi s nedostacima, podložni raznim greškama, koje mogu biti manje prirode ili ozbiljnije. Jedna od takvih grešaka je i ona o kojoj ćemo govoriti u nastavku ovog članka.
Da li ste ikada doživjeli pad sistema ili “pad” zbog misteriozne greške pod nazivom “Neočekivani izuzetak u trgovini”? To je greška koja uzrokuje plavi ekran ili “Plavi ekran smrti” (skraćeno BSOD), uzrokovan internom korupcijom u memoriji Windows kernela. Trenutno postoji jedan glavni pristup za ispravljanje greške „Neočekivani izuzetak prodavnice“ u Windowsima 10 i 11, što takođe priznaje Microsoft. U nastavku ovog članka reći ćemo nešto više o tome kako možete otkloniti ovaj problem, ako naiđete na njega.
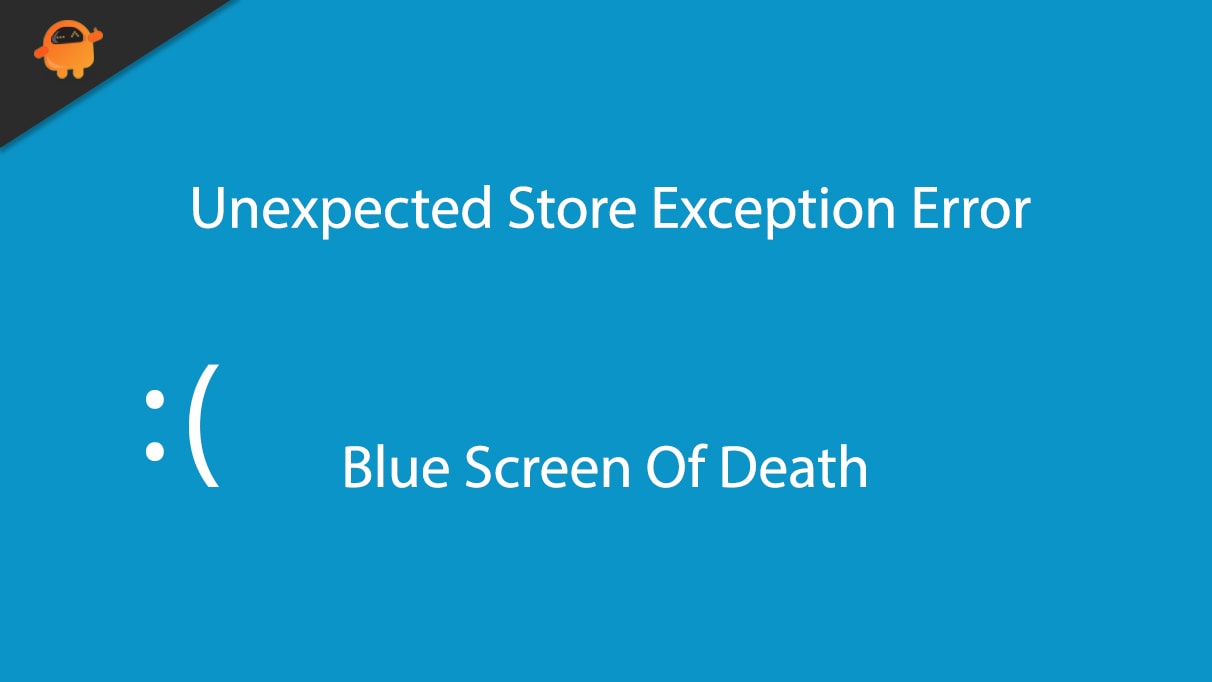
Šta uopće znači greška “Neočekivani izuzetak trgovine” u Windowsu?
Prije svega, ono što treba reći je da ova greška nema nikakve veze sa Microsoft trgovinom. Greška koja se zove “Neočekivana iznimka pohrane” ili na hrvatskom “Neočekivana iznimka pohrane” uzrokovana je raznim problemima s hardverom i integritetom datoteka povezanih s memorijskim modulom kernela. Greška je također poznata kao UNEXPECTED_STORE_EXCEPTION i ima vrijednost 0x00000154, što se odnosi na “kod zaustavljanja”, posebnu kategoriju grešaka plavog ekrana ili grešaka koje uzrokuju pojavljivanje plavog ekrana.
Ovaj memorijski modul kernela upravlja RAM memorijom, koju koriste neke osnovne komponente u Windows-u zajedno sa drajverima uređaja. Operativni sistem Windows ga koristi za komunikaciju sa hardverom uređaja. Memoriju kernela uređaja možete vidjeti u Task Manageru ispod kartice Memorija. U poređenju sa fizičkom RAM memorijom, memorija kernela je samo nekoliko stotina MB. Dalje se razvrstava po stranicama i grupama bez stranica.
-
Prvo potencijalno rješenje ovog problema je pokušaj “debugginga”, odnosno eliminacije grešaka uz pomoć WinDbg opcija
Da popravimo grešku “Neočekivani izuzetak prodavnice”, koristićemo Microsoftov program za otklanjanje grešaka pod nazivom WinDbg. Iako uključuje malo kodiranja, vrlo je lako shvatiti osnove.
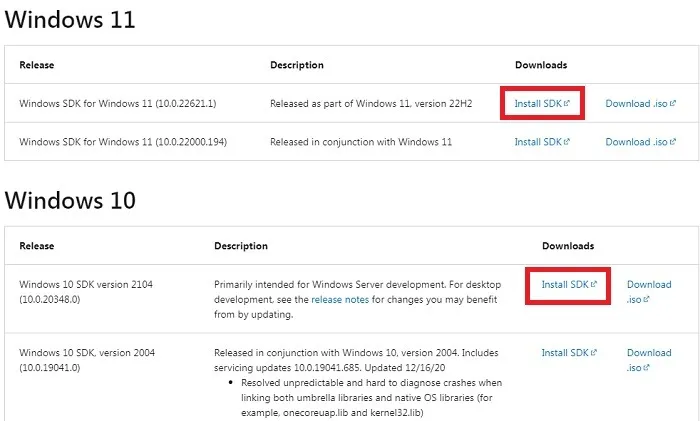
Kako i gdje preuzeti WinDbg i kako ga instalirati?
WinDbg, zvanični Windows program za otklanjanje grešaka. možete preuzeti sa ovog linka: https://developer.microsoft.com/en-us/windows/downloads/sdk-archive/ kao dio Windows Software Development Kit (SDK). Za instalaciju, odaberite datoteku “Install SDK” na osnovu vašeg operativnog sistema i najnovijeg broja verzije. Relativno je lako za korisnike Windows 11. Ako ste korisnik Windowsa 10, bolje je prvo ažurirati sistem, a zatim instalirati najnoviji SDK.
- Nakon preuzimanja izvršne datoteke, instalirajte je na svoj sistem navodeći lokaciju. Ili možete odabrati putanju automatske instalacije. Pratite uputstva na ekranu.
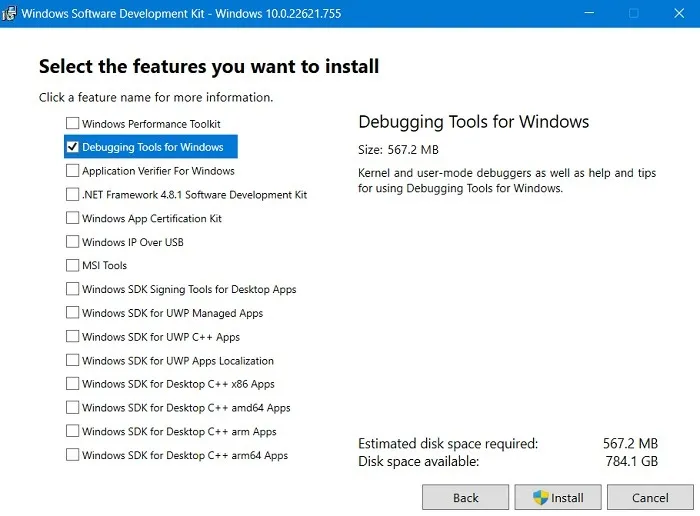
- Ovaj korak je veoma važan. Ne trebaju vam sve funkcije Windows SDK-a da biste otklonili greške u svom Windows softveru. Vi samo trebate označiti “Windows Debugging Tools” i poništiti sve ostalo.
- Sačekajte nekoliko minuta da se instalacija završi dok Windows SDK preuzme Windows alate za otklanjanje grešaka.
- Vidjet ćete završnu poruku dobrodošlice kada se Windows SDK instalira na vaš uređaj.
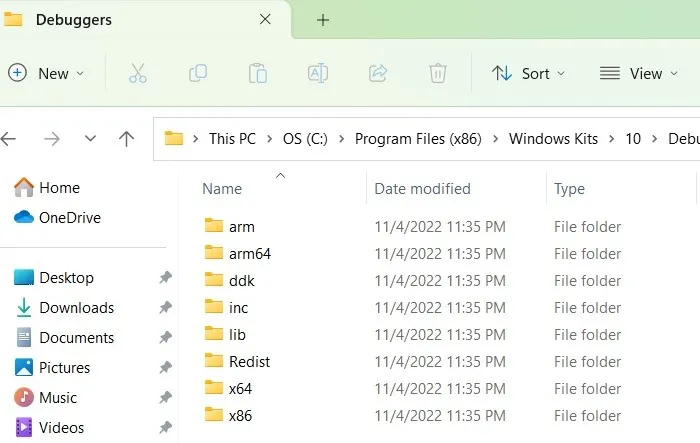
- Sada pronađite instalacione direktorije u zavisnosti od toga da li imate x64 (“C:Program Files (x86)Windows Kits10Debuggersx64”) ili x86 (“C:Program Files (x86)Windows Kits 10 Debuggers x86”). Možete provjeriti konfiguraciju CPU-a u “O vašem računaru” iz Windows 11/10 menija za pretragu.
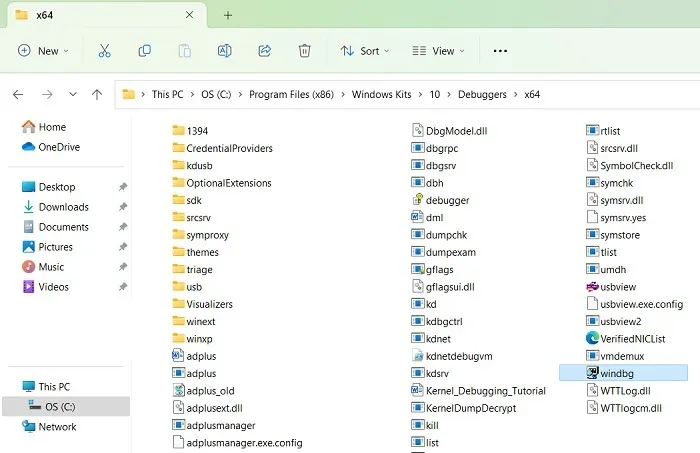
- Uđite u instalacijski direktorij i pronađite izvršnu datoteku WinDbg.
- Dvaput kliknite da pokrenete izvršnu datoteku WinDbg. Iz menija “File-> Open Executable” možete pogledati bilo koju izvršnu datoteku na vašem računaru.
- Pronađite datoteku “Notepad.exe” na vašem sistemu koja se obično nalazi u datoteci System32. Otvorite ovu izvršnu datoteku koristeći WinDbg.
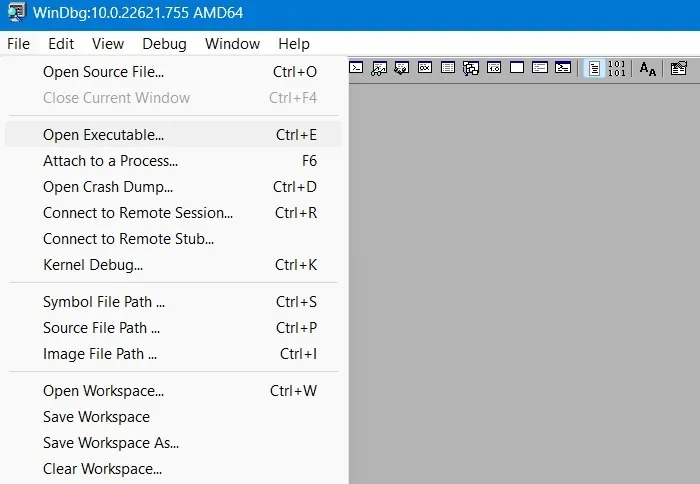
- Da biste testirali ovaj program za otklanjanje grešaka, unesite .sympath srv* u WinDbg komandnu liniju koja se nalazi na dnu.
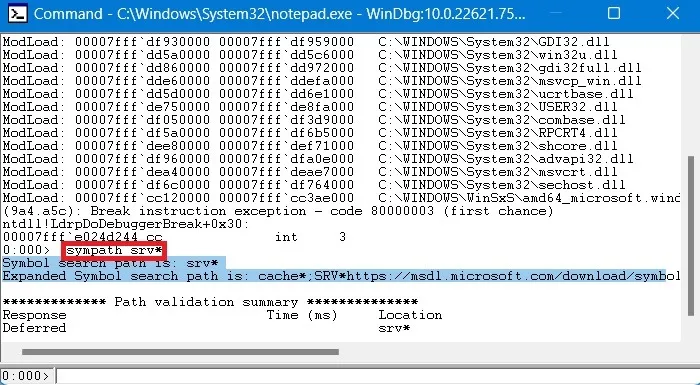
- Izlaz će biti prikazan unutar prozora Notepad. Ovdje vidimo putanju za pretragu simbola koja govori WinDbg gdje da traži datoteke simbola (PDB).
Opcija #1: Kreirajte dump fajl za korisnički nalog
Nakon preuzimanja i instaliranja WinDbg-a, možemo koristiti analizu “Crash mode” za rješavanje greške Exception. Ovo uključuje izazivanje lažnog rušenja i uočavanje Dump datoteke.
- Otvorite Postavke na svom računaru.
- Na desnoj strani pomaknite se do dna i odaberite “O”.
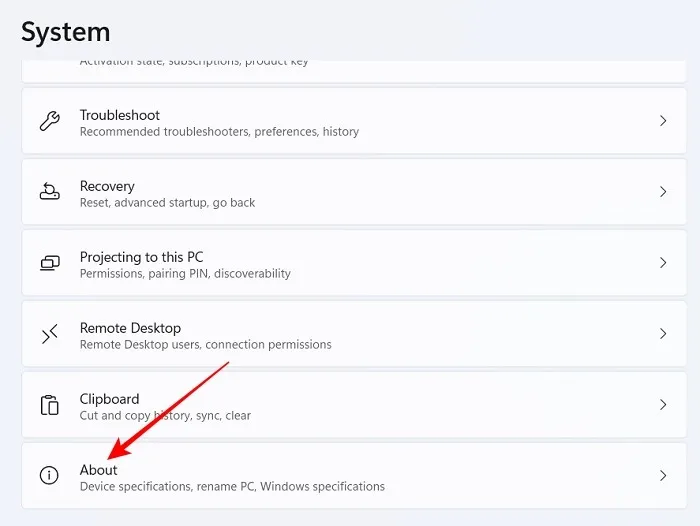
- Odaberite “Napredne postavke sistema”.
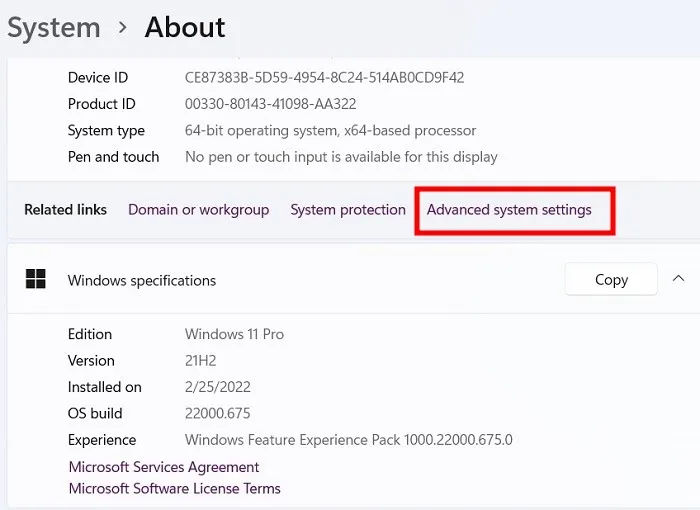
- Ovo će otvoriti prozor “Svojstva sistema”.
- Odaberite karticu Napredno na vrhu i pritisnite “Postavke” pod “Pokretanje i oporavak”.
- Otvoriće se novi prozor “Pokretanje i oporavak”.
- Zabilježite lokaciju “Dump fajlova”. Može se lako prepisati bez ikakvih problema.
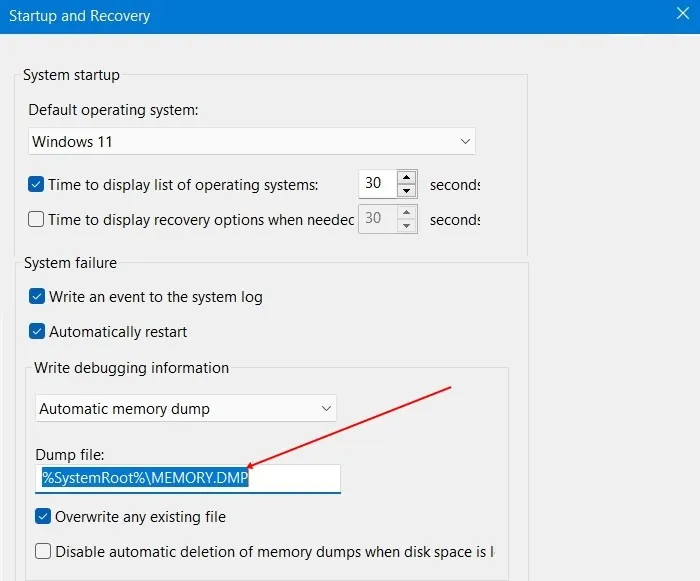
- Sada se vratite na WinDbg komandnu liniju i unesite sljedeće da kreirate datoteku dump režima korisnika:
.dump [options] Ime dokumenta
.dump /?
- Možete ga koristiti i kao dump režima kernela, ali proces je drugačiji i nije neophodan.
- Umjesto “?” moraćete da unesete mf ili ma koji se odnose na različite dump datoteke. Također zamijenite FileName sa putanjom datoteke Dump korištenom ranije.
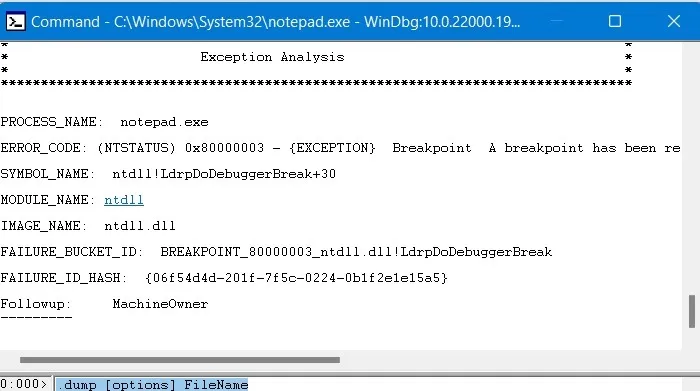
- Vaša analiza izuzetaka je počela. Ako na vašem sistemu postoje greške izuzetka, one će biti istaknute ovdje. Problemske datoteke će biti spomenute u dnevniku i odatle ćete moći poduzeti korektivne radnje.
- Osim WinDbg-a, možemo koristiti još jednu jednostavnu metodu za kreiranje lažnog rušenja. SysInternals to naziva “NotMyFault”. Preuzmite zip datoteku i raspakirajte je.
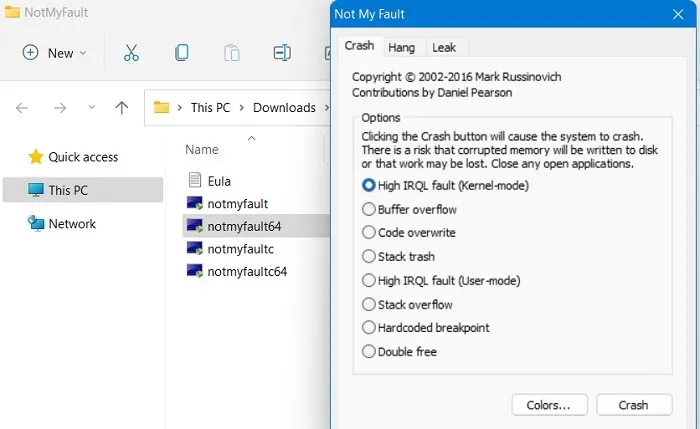
- Nakon toga, kliknite na aplikaciju NotMyFault da pokrenete novi prozor u kojem možete emulirati pad. Zatvorite sve ostale aplikacije tako da se oštećena memorija ne upisuje na disk nakon ponovnog pokretanja.
Opcija #2: Koristite komandu !Analyze
Da biste saznali osnovni uzrok greške “Store Exception”, možete koristiti drugu WinDbg naredbu pod nazivom “!Analyze” ekstenzija.
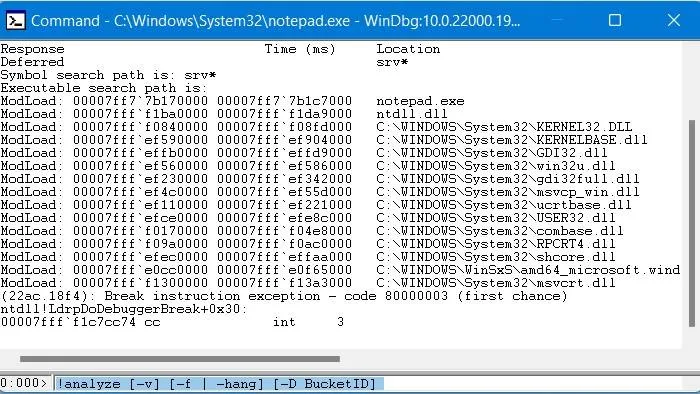
- Vratite se na WinDbg komandni redak i kopirajte i zalijepite sljedeće:
!analiza [-v] [-f | -hang] [-D BucketID]
!analizirati -c [-load KnownIssuesFile | -unload | -help ]
- Analiza izuzetaka je počela. Ako na vašem računaru postoje fajlovi problema, oni će biti zabeleženi u dnevniku.
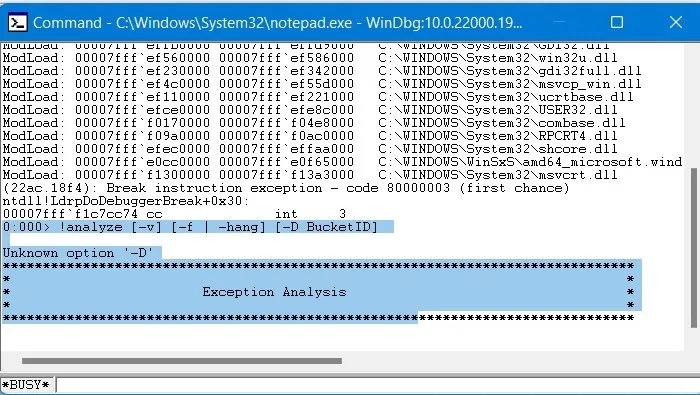
- Uklonite ove datoteke ili deinstalirajte sve programe povezane s greškom “Izuzetak trgovine”. Ako nema problema, nećete vidjeti nikakve rezultate.
- “ID segmenta” se odnosi na tačan ID događaja povezan s greškom “Izuzetak trgovine”.
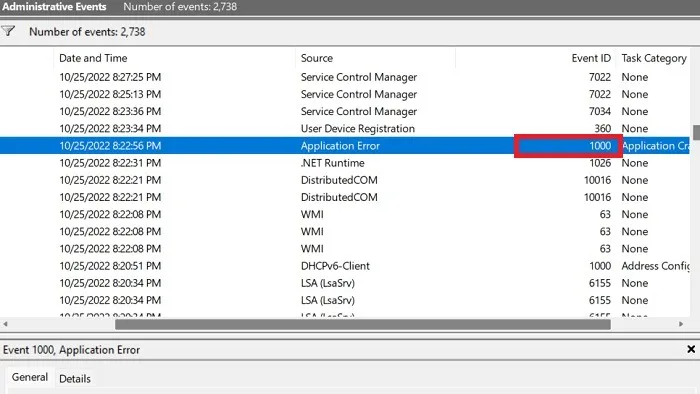
- Čim primijetite plavi ekran na ekranu vašeg laptopa, možete vidjeti označenu “Bin ID”. Ako propustite da ga snimite, isti “ID kontejnera” možete pronaći u “Pregledniku događaja” u Windows 11/10.
-
Izvršite vraćanje sistema ili „Oporavak sistema“ na osnovu istorije ažuriranja sistema
Ako su greške koje uzrokuju plave ekrane uzrokovane nekim nedavnim događajima, možete izvršiti jednostavno vraćanje sistema da biste riješili problem. Evo kako to možete učiniti:
- Iz Windows menija za pretragu otvorite „Prikaži istoriju ažuriranja“.
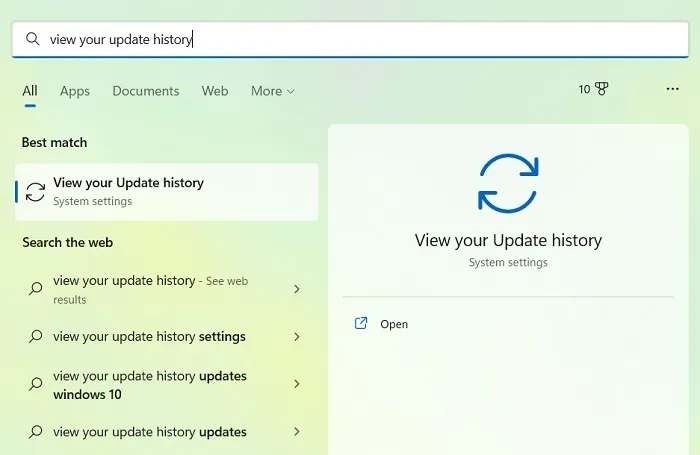
- Potražite nedavni događaj barem nekoliko dana prije nego što primijetite grešku “Trade Exception”. Njegov datum će se koristiti za slanje sistema u ranije vrijeme.
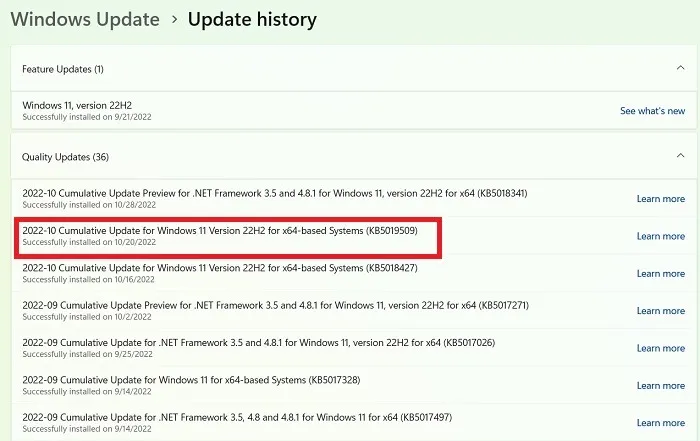
- Otvorite “Create a Restore Point” ili “Create a Restore Point” u pretraživanju menija Start.
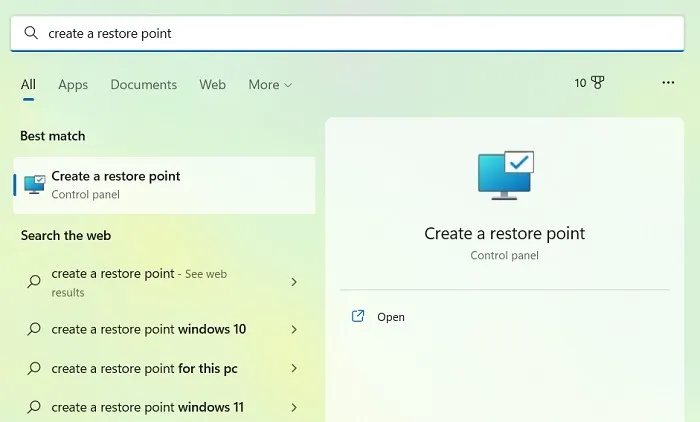
- Označite opciju “Prikaži više tačaka vraćanja” na dnu i odaberite datum događaja na koji želite vratiti.
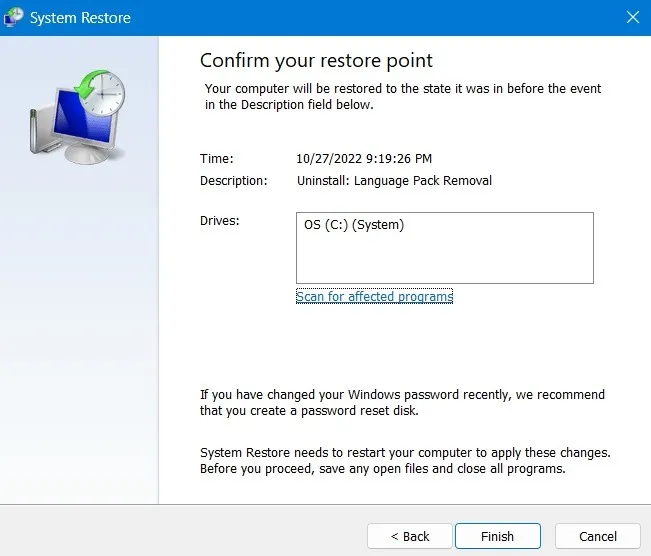
- Potvrdite svoju tačku vraćanja i uređaj će se ponovo pokrenuti kako bi se vratio na stariju konfiguraciju.
-
Pokušajte Windows Memory Diagnostic ili “Windows Memory Diagnostic”.
Možete koristiti aplikaciju “Windows Memory Diagnostic” kao još jedan pokušaj rješavanja problema sa memorijskim sektorima, koji bi mogli uzrokovati problem “Neočekivani izuzetak skladišta”.
- Pokrenite Windows Memory Diagnostic iz Windows menija za pretragu.
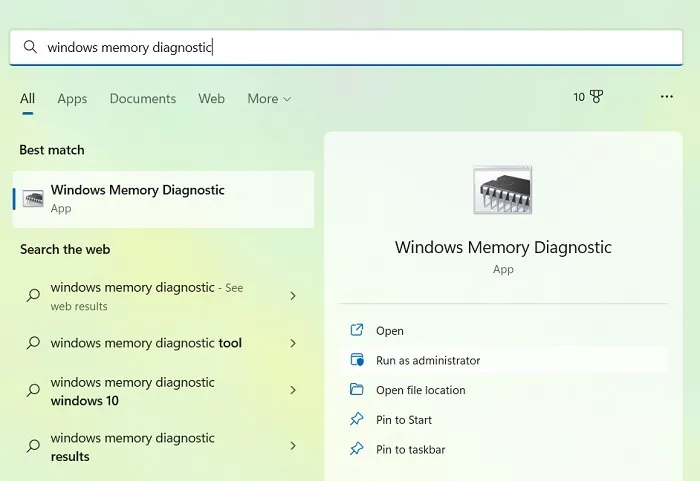
- Čim se aplikacija pokrene, od vas će se tražiti da ponovo pokrenete uređaj i provjerite ima li problema s memorijom.
- Možete odmah ponovo pokrenuti računar ili zakazati dijagnostiku za bilo koje drugo vrijeme.
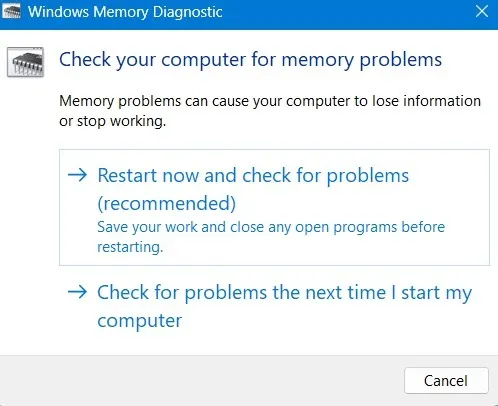
-
U upravitelju uređaja potražite hardver sa znakom uzvika iznad njega.
Ako problemi sa hardverom uzrokuju problem plavog ekrana, možda ćete morati zamijeniti hardver ili ćete ga možda morati ažurirati, ovisno o ozbiljnosti problema.
- Da biste to uradili, otvorite Device Manager iz menija Start za pretragu ili devmgmt.msc iz komandnog prozora “Start” ili “Run”.
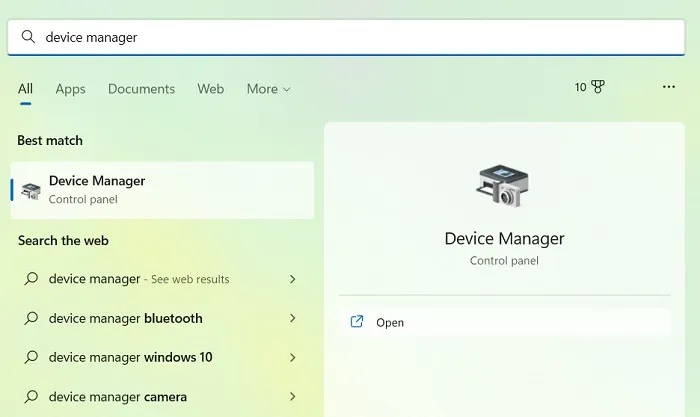
- Potražite znake uzvika (!) ispod svakog hardverskog uređaja. Ako imate neispravne eksterne web kamere, SD kartice, olovke ili eksterne diskove, prvo ih uklonite, odnosno deinstalirajte i odspojite s računala. Istrošenu i staru bateriju treba brzo zamijeniti, jer može dovesti do velikih problema.
-
Izvršite provjere pomoću alata ChkDsk i “System File Checker”.
Najbolji način da vratite punu funkcionalnost vašeg Windows sistema je korištenje alata za provjeru sistemskih datoteka (SFC). Ovaj alat pomaže u popravljanju oštećenih datoteka, pa ga je dobro koristiti.
- Otvorite komandnu liniju iz Windows menija za pretragu i pokrenite je kao administrator.
- Pokrenite osnovno SFC skeniranje koristeći sfc /scannow.
- Ako je na čekanju bilo kakvo ponovno pokretanje popravke sistema, samo naprijed i ponovo pokrenite SFC.
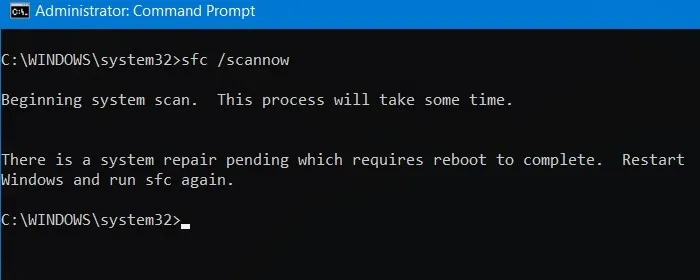
- Također možete koristiti ChkDsk uslužni program da popravite probleme s diskom računara pomoću sljedeće naredbe:
chkdsk /f /c:
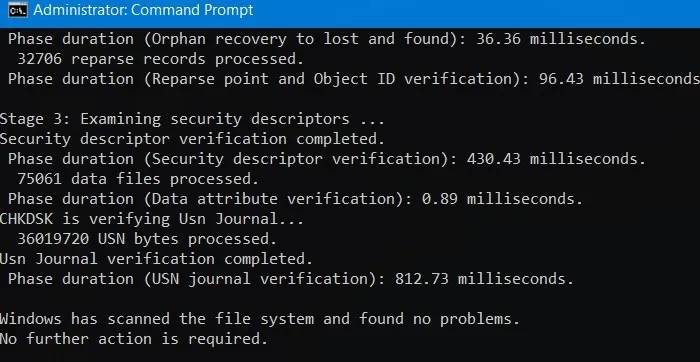
Završna reč
U ovom članku pokušali smo pokriti što je moguće više potencijalnih rješenja za ovaj vrlo nezgodan problem pod nazivom “Neočekivani izuzetak u trgovini”. Nadamo se da se nikada nećete suočiti sa ovim problemom, ali ako se suočite, nadamo se da će barem jedno od ovih potencijalnih rješenja biti pravo rješenje i da ćete se vrlo brzo riješiti ovog problema, jer je ovo još jedan vrlo nezgodan problem koji može uzrokovati uvijek omraženi “Plavi ekran” ili “BSOD”.
Napisao: Ivan Hečimović
Na PC CHIP-u se prvi put pojavio post Kako riješiti problem “Neočekivani izuzetak u trgovini” u Windows sistemu.
pcchip.hr