Problemi sa Wi-Fi mrežom se povremeno mogu javiti na računarima, a ponekad je teško pronaći uzrok problema bez detaljnijih informacija. Srećom, u Windows-u postoji opcija za dobivanje Wi-Fi izvještaja koji se može koristiti za širu sliku problema sa vezom.
Šta je zapravo Wi-Fi izvještaj u Windows-u i kako se analizira? Saznajte u nastavku.
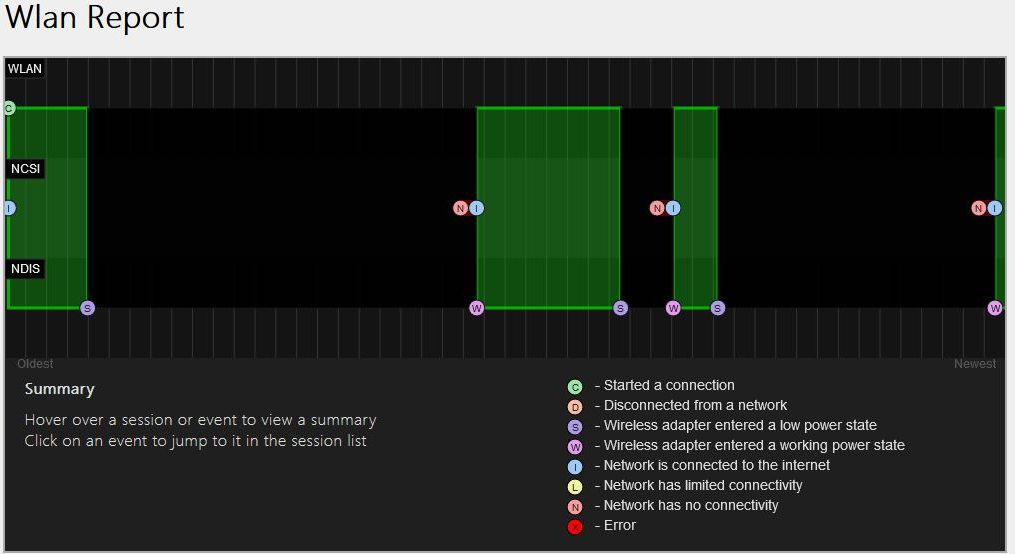
Šta je Wi-Fi izvještaj?
Wi-Fi ili WLAN izvještaj je HTML dokument koji pruža detaljne informacije o Wi-Fi aktivnosti na vašem računaru. Ovo uključuje mreže na koje ste se povezali, trajanje svake sesije i sve greške koje ste imali. Ono što je također uključeno u ovu vrstu izvještaja su mrežni adapteri na vašem uređaju.
Izvještaj pruža hronološki pregled vaših Wi-Fi sesija u posljednja tri dana i omogućava vam da pregledate svaku od njih kako biste saznali šta uzrokuje probleme s mrežom koje imate.
Kako napraviti Wi-Fi izvještaj na Windows-u?
Ako želite generirati Wi-Fi izvještaj, prvo što trebate učiniti je da ga otvorite Command Prompt. U Windows traku za pretragu upišite “cmd” i nakon toga će se pojaviti komandna linija. Kada ga otvorite, kliknite na “Pokreni kao administrator“.
Kada ste unutar interfejsa komandne linije, morate upisati sljedeću naredbu i pritisnuti tipku Enter:
netsh wlan show wlanreport
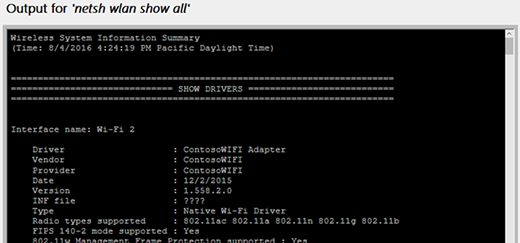
Windows će zatim generirati Wi-Fi izvještaj i sačuvati ga na vašem računaru. To je obično sljedeća lokacija:
C:ProgramDataMicrosoftWindowsWlanReportwlan-report-latest.html
Wi-Fi izvještaj možete dobiti u File Exploreru i kada ga pronađete, morate ga otvoriti.
Izvještaj možete pogledati u web pretraživaču koji koristite.
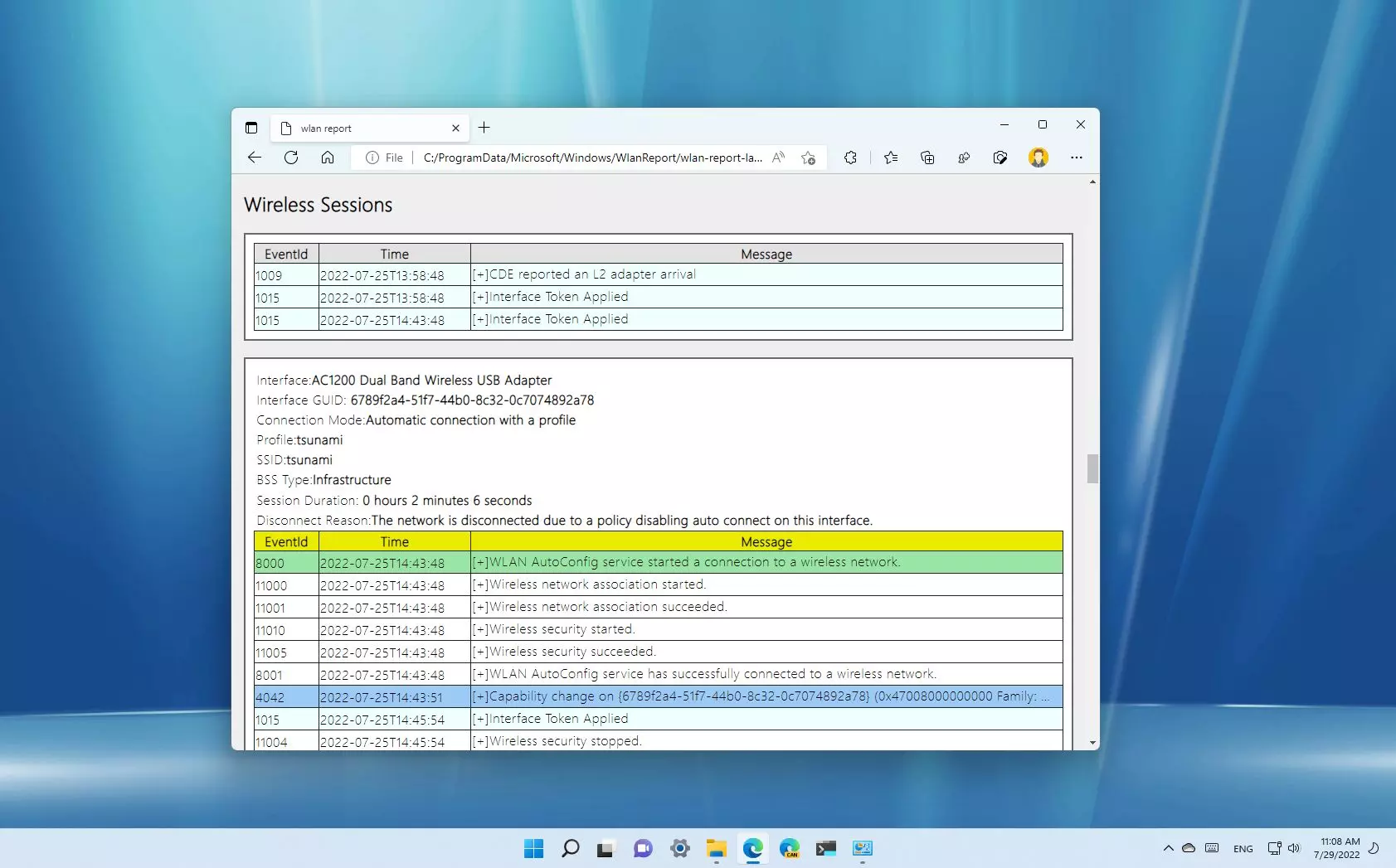
Kako analizirati Wi-Fi izvještaj na Windows-u?
Odmah po otvaranju Wi-Fi izvještaja, na vrhu ćete vidjeti grafikon koji predstavlja sažetak podataka.
Prikazuje zelene trake koje predstavljaju sesije korištenja mreže i njihovo trajanje, raspoređene od najstarijih do najnovijih. Kada prođete kroz određenu sesiju, donji lijevi dio izvještaja će vam pokazati sažete informacije o njoj koje možete pročitati.
Također ćete vidjeti trake različite boje od zelene na grafikonu, sa slovima na njima. Oni predstavljaju aktivnosti koje su se odvijale tokom pojedinačnih sesija. Kada kliknete na ove trake, otvorit će se novi dio izvještaja u kojem ćete dobiti više informacija o određenoj aktivnosti ili događaju.
Kada želite dijagnosticirati problem tokom određene sesije, obratite pažnju na kružne ikone sa znakom “X“ jer ukazuju na grešku.
Za sve vrste znakova na grafikonu imate dostupnu legendu u donjem desnom uglu izvještaja koja detaljno opisuje šta svaki znak znači.
Ispod grafikona nalazi se nekoliko odjeljaka koji sadrže dodatne informacije. U nastavku ćemo ih ukratko opisati.
Dostupni odjeljci su:
- Prijavi informacije – Prikazuje datum kreiranja izvještaja i koliko dana pokriva.
- Opće informacije o sistemu – Sadrži detalje o vašem računaru. Uključuje naziv računara, proizvođača sistema, naziv proizvoda, BIOS datum, verziju BIOS-a, verziju operativnog sistema, ID uređaja i MDM informacije.
- Podaci o korisniku – Sadrži glavne informacije o osobi koja je trenutno prijavljena na računar. Ovaj odjeljak sadrži informacije o korisničkom imenu i korisniku koji je trenutno prijavljen, korisničkoj domeni s kojom je postojeći računar povezan i korisnikovom DNS domenu.
- Mrežni adapteri – Ovaj odjeljak sadrži informacije o fizičkim i virtuelnim mrežnim adapterima. Ovo uključuje skrivene adaptere vašeg računara.
- Sažetak – Sadrži skraćene informacije o Wi-Fi sesijama koje su pokrenute na vašem računaru. Ovdje možete vidjeti uspješne i neuspjele inicijacije veze, razloge za prekid veze i trajanje svake sesije.
- Wireless Sessions – Ovaj odjeljak sadrži sve važne informacije i ovdje možete pronaći detaljne informacije o svakoj sesiji. Ovo uključuje informacije o adapterima koje ste koristili, informacije o tome kako ste se povezali na adapter (ručno ili automatski), naziv Wi-Fi veze koju ste koristili i koliko je trajala svaka sesija. Također možete vidjeti aktivnost unutar svake sesije, uključujući vrijeme kada se dogodila i poruke povezane s njom – kliknite na “+” znak na lijevoj strani svake poruke za detaljnije informacije.
Iako Wi-Fi izvještaj ne rješava trenutne probleme s mrežom, može sadržavati mnogo vrlo važnih informacija na osnovu kojih možete saznati kako vaša Wi-Fi mreža radi i koji su razlozi za njeno probleme.
Detaljnijim čitanjem izvještaja možete dobiti barem približnu predstavu o problemima koje imate s Wi-Fi mrežom, kada se pojavljuju i na koje načine se mogu otkloniti.
Od vas se kao korisnika ne traži da se detaljnije bavite ovim pitanjem, već da pristupite izvještaju kao izvoru informacija.
Za probleme s mrežom na Windows-u uvijek se preporučuje aktiviranje tzv “Network Troubleshooter“. Potrebno je otvoriti”Postavke” aplikacija, odaberite “Mreža i Internet” i u padajućem meniju s lijeve strane odaberite “Status“. U novom prozoru odaberite opciju “Mrežni alat za rješavanje problema” i slijedite dolje navedene korake. Ovo je Windows 10 procedura.
Za Windows 11, otvorite “Postavke” aplikacija, odaberite “Sistem” i ispod kliknite na “Rješavanje problema“. Odaberite “Drugi alati za rješavanje problema” i pod odjeljkom “Ostalo” kliknite na “Mrežni adapter” i ispod na “Rune“. Dovršite proceduru slijedeći sljedeće korake.
Mrežni alat za rješavanje problema je vrlo koristan na Windows 10 i Windows 11 i preporučuje se ako naiđete na slične probleme.
Napisao: Ervin Mičetić
Post Kako napraviti izvještaj za Wi-Fi na Windows-u i kako ga pročitati? prvi put se pojavio na PC CHIP-u.
pcchip.hr
