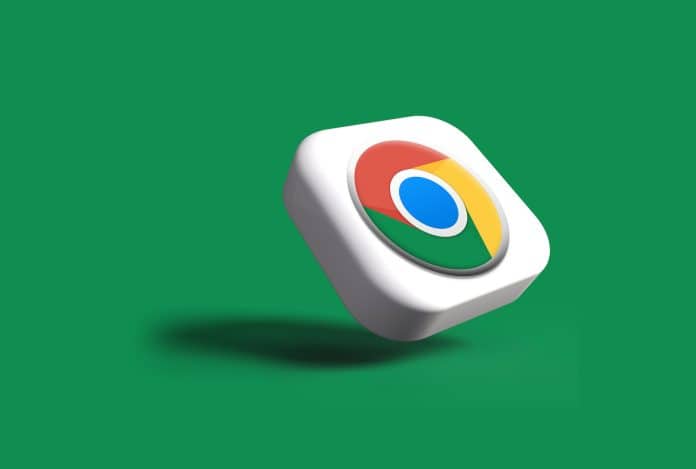Google Chrome je najpopularniji web preglednik unatoč tome što je poznat po intenzivnijem korištenju resursa.
U mnogim se testiranjima također pokazao kao i najbrži pa ga korisnici vrlo rado koriste u svakodnevnim aktivnostima.
Radi se o vrlo pouzdanom web pregledniku jer su brzo pretraživanje interneta i otvaranje stranica danas apsolutna nužnost koju Chrome izvrsno ispunjava, ali uvijek se mogu desiti situacije kada korisnik primjećuje kako su se neke radnje usporile.
Može se dogoditi da vaš Chrome web preglednik odjednom postane sporiji i da to znatno utječe na njegovo korištenje. Onda kako ubrzati Chrome izravno unutar njegovih postavki?
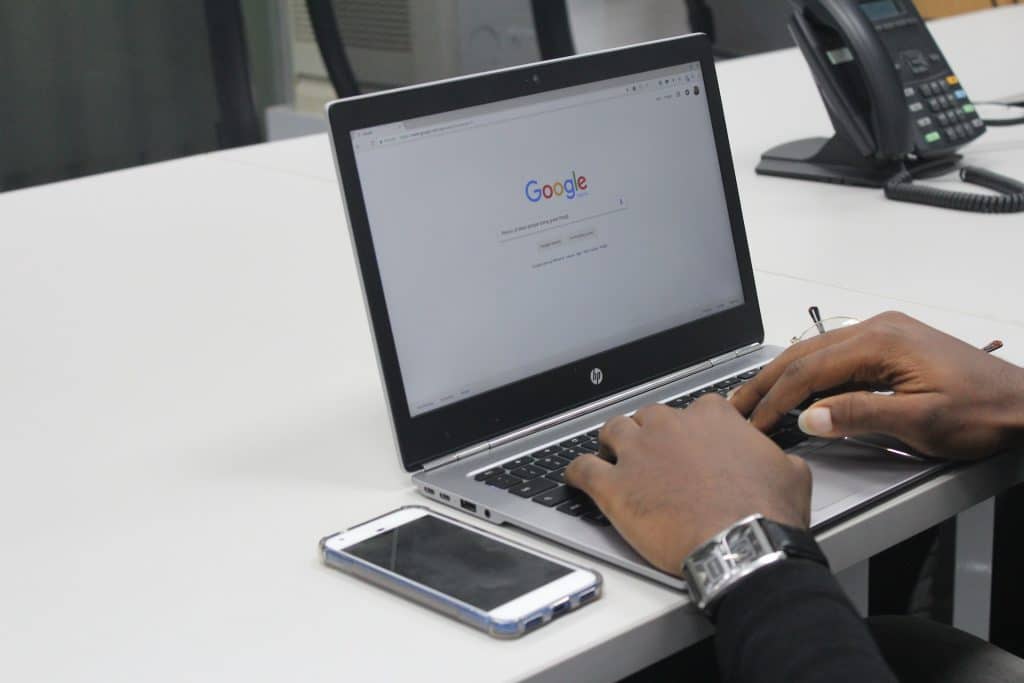
Kako ubrzati Chrome?
Obraćanje pozornosti na Chromeova ažuriranja nešto je s čim je većina korisnika upoznata, no ovo smo morali spomenuti pošto se radi o osnovnoj postavki koju redovito morate provjeravati.
Izostanak preuzimanja najnovije verzije Chromea zaista može utjecati na neke procese te usporiti sami web preglednik pa se preporuča da s vremena na vrijeme kliknete na izbornik s prikazom tri točke u gornjem desnom kutu te odaberete Help > About Google Chrome.
Ovdje ćete vidjeti ako imate najnoviju Chromeovu verziju, a u suprotnom će se njeno preuzimanje automatski pokrenuti.
Unaprijed učitajte web stranice prije otvaranja
Chrome ima unutar postavki značajku s kojom može predvidjeti koje bi poveznice mogli otvoriti pa ih unaprijed učitava u pozadini. Na taj način će poveznica koju otvarate već djelomično biti otvorena.
Ova se značajka postavlja na sljedeći način:
- Otvorite Settings > Privacy and Security > Cookies and Other Site Dana.
- Omogućite opciju „Preload pages for faster browsing and searching“.
Držite tabove pod kontrolom
Chrome ima ugrađene alate s kojima možete ublažiti trošenje resursa otvorenih tabova. S njima se jednostavno vrši njihov bolji raspored, a vama je kao korisniku mnogo pregledniji rad.
Jedna mogućnost je da omogućite „Bookmarks bar“. Kliknite na izbornik s prikazom tri točke u gornjem desnom kutu, otiđite na „Bookmarks“ te kliknite na „Show bookmarks bar“.
Druga opcija je da koristite „Reading List“. U gornjem desnom kutu Chrome web preglednika kliknite na ikonu „Show side panel“ te u nastavku kliknite na gumb „Add current tab“.
Odabrani tab spremit će se na vaš popis za čitanje koji se također sinkronizira s ostalim uređajima.
S ovim postupkom spremit ćete određene sadržaje na web stranicama bez potrebe da su oni otvoreni unutar taba te da nepotrebno troše resurse.
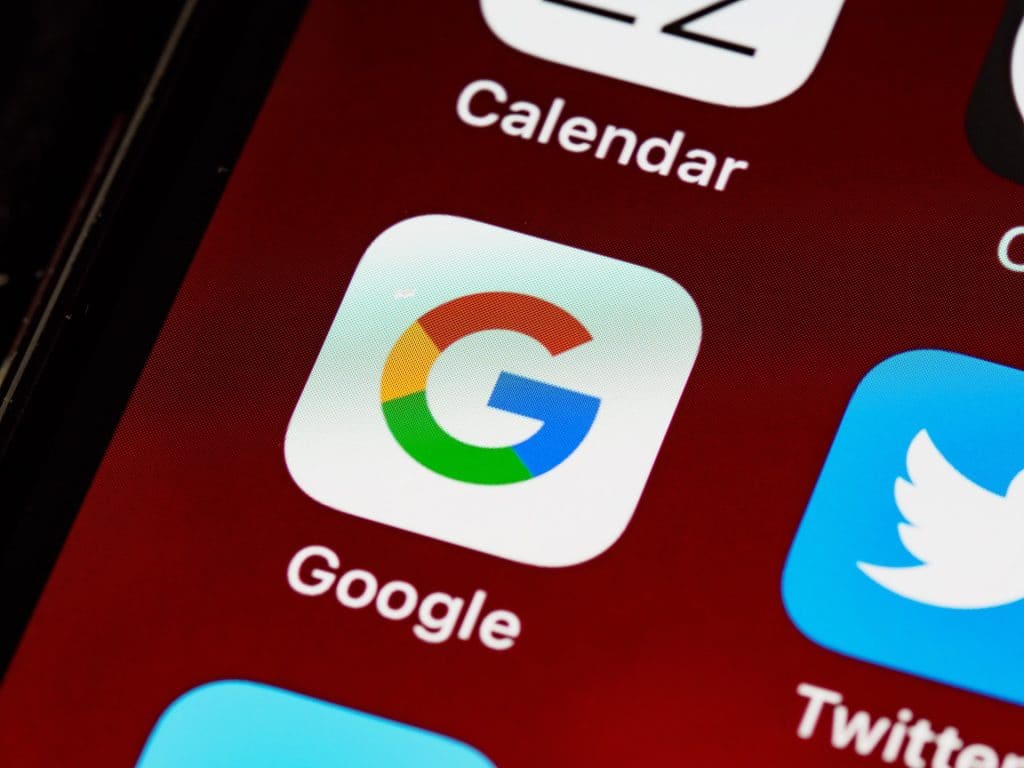
Uključite „Energy Saver“
Svrha „Energy Saver“ značajke je da produžuje trajanje baterije kad koristite laptop koji nije uključen u struju, no također može općenito pospješiti brzinu Chrome web preglednika.
„Energy Saver“ ograničava aktivnosti u pozadini, vizualne efekte i video rezolucije. Na taj način se štede resursi računala, a baterija može duže trajati.
Potrebno je napomenuti da se ovdje radi o značajki koja je još uvijek u fazi testiranja te je mogu isprobati svi koji imaju najnovije Chrome 108 ažuriranje, a dostupna je na način da utipkate „chrome://flags“ u traku za pretraživanje web preglednika.
Unutar trake za pretraživanje koja će se pojaviti u novom prozoru napravite unos „battery saver“. Kad se pojavi rezultat pretraživanja, u padajućem izborniku umjesto opcije „Default“ odaberite „Enabled“.
Nakon što se Chrome resetira, unutar postavki pojavit će se „Performance“ izbornik gdje ćete moći omogućiti „Energy Saver“.
Na izboru su vam dvije opcije: uključenje „Energy Savera“ kad je baterija računala na 20 posto ili uvijek kad računalo nije uključeno u struju.
Svakako obratite pozornost na to da s uključenjem ove opcije možete izgubiti podatke o pretraživanjima te ugroziti svoju sigurnost ili privatnost jer se ona još uvijek nalazi u eksperimentalnoj fazi i nije u potpunosti optimizirana.
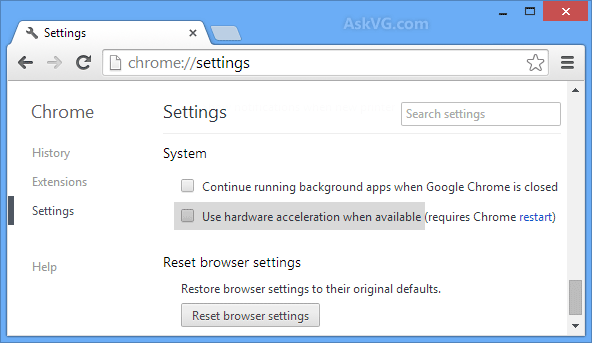
Iskoristite mogućnost hardverskog ubrzanja
„Hardware acceleration“ je značajka koja omogućuje Chromeu da iskoristi vašu grafičku karticu za ubrzavanje procesa.
Kada se omogući, Chrome će upotrijebiti grafičku karticu za grafički zahtjevne zadatke kao što su, na primjer, igranje videoigara ili gledanja videa. Ova značajka je uglavnom uključena prema zadanim postavkama, no ponekad može biti onemogućena zbog problema s kompatibilnosti drivera.
Kako bi bili sigurni da „Hardware acceleration“ radi, kliknite na izbornik s prikazom tri točke u gornjem desnom kutu i kliknite na „Settings“. S lijeve strane odaberite izbornik „System“ i provjerite ako je uključena opcija „Use hardware acceleration when available“.
Provjerite Chromeov Task manager
Chrome ima ugrađeni Task manager (upravitelj zadataka) koji vam omogućuje pregled nad svojim trenutno aktivnim procesima – ekstenzijama, web stranicama te aplikacijama.
Unutar njega vidjet ćete podatke koliko resursa troši svaki od tih procesa.
Utvrdite li da neki procesi imaju preveliku potrošnju, jednostavno ih pogasite.
Kliknite na izbornik s prikazom tri točke u gornjem desnom kutu, otiđite na „More tools“ i u nastavku odaberite „Task manager“.
Za prekidanje određenog procesa morate ga najprije označiti te kliknuti na gumb „End process“.
Počistite svoje ekstenzije
Na isti način kao što možete na svom pametnom telefonu imati aplikacije koje ne koristite, događa se da bi unutar Chrome web preglednika trebali ukloniti ekstenzije koje nepotrebno rade u pozadini i koriste resurse, a nisu vam više potrebne.
Neovisno o izvedbi Chromea, trebali bi s vremena na vrijeme provjeravati koje ekstenzije koristite. U gornjem desnom kutu web preglednika kliknite na ikonu „Extensions“ i odaberite „Manage extensions“.
Sada ćete imati pregled svih ekstenzija koje koristite. One koje vam ne trebaju možete ukloniti s njihovim označavanjem te klikom na gumb „Remove“. Gumb „Disable“ onemogućit će pokretanje ekstenzije, no ona će i dalje biti instalirana.
Počistite svoje podatke o pretraživanju
Chrome skuplja mnogo podataka o vašim online aktivnostima pa se stavke poput kolačića ili predmemoriranih (cached) datoteka i fotografija mogu tijekom vremena nakupiti te usporiti rad web preglednika.
S vremena na vrijeme se preporuča brisanje ovih stavki, no pripazite na kronologiju brisanja jer bi u nekim slučajevima mogli izbrisati svoje podatke o prijavama i korisničkim računima na pojedinim web stranicama.
Brisanje možete provesti tako da unutar postavki (Settings) Chromea odaberete izbornik „Privacy and security“ te kliknete na „Clear browsing data“. U nastavku ćete brisanje provesti prema svojim preferencijama.
Drugi način otvaranja ovog izbornika je korištenje tipkovnog prečaca Ctrl + Shift + Del.
Resetiranje Chromea
Nešto radikalnija, no vrlo učinkovita, tehnika ubrzavanja Chrome web preglednika je njegovo resetiranje. S njome će doći do vraćanja Chromea u status u kojem je bio kad je prvi put instaliran.
Ovaj postupak resetira postavke pretraživanja, početnu stranicu, početne tabove, zakačene tabove, postavke sadržaja, kolačiće, podatke web stranica, ekstenzije i teme.
S njime se neće izbrisati oznake (bookmarks), povijest pretraživanja te spremljene lozinke.
Za provedbu resetiranja otvorite Chromeove postavke (Settings), unutar izbornika s lijeve strane odaberite „Reset and clean up“ te kliknite na „Restore settings to the original defaults“.
PREPORUKA
- Najbolje besplatne Android igrice za tablet
- Najbolji laptopi u 2023. godini
- Kako postati biznismen? (12 provjerenih savjeta)
- Kako zaraditi na internetu iz svoje fotelje?
- Intel ili AMD procesori: Šta izabrati prilikom sastavljanja računara?