Za rješavanje problema sa pokretanjem Windows 10 kompjuteri danas imamo veliki broj različitih softvera i aplikacija koje možemo koristiti, ali najbolje rješenje za to nam je bukvalno pred nosom. “Startup Repair” funkcija je ugrađena u Windows 10 i daleko je najbolja i najpraktičnija alatka u situacijama kada se vaš računar ne može pokrenuti i ući u Windows.
U nastavku teksta ćemo opisati kako funkcioniše “Startup Repair” i koje su metode za njegovo otvaranje i pokretanje.
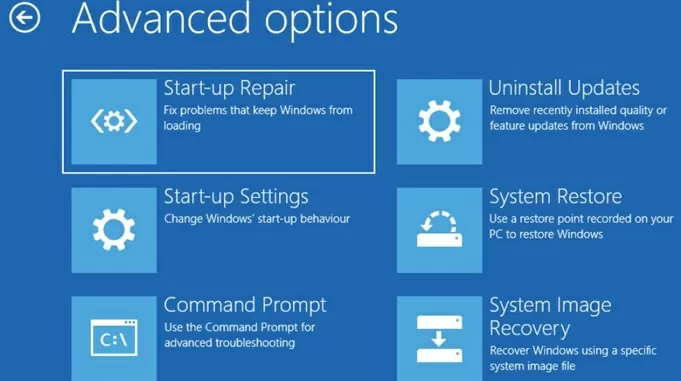
Windows okruženje za oporavak
Kada se vaš Windows 10 računar ne može pravilno pokrenuti i ima problema s pokretanjem, morate ga koristiti Windows okruženje za oporavak (WinRE) alat koji može brzo i efikasno riješiti problem.
Za mnoge korisnike, samo je pitanje vremena kada će njihov Windows 10 računar početi da pokazuje probleme tokom pokretanja. Tada možete početi istraživati sve moguće alate koji mogu biti korisni za rješavanje situacije, ali Windows 10 ima “Startup Repair” karakteristika koja je dio Windows okruženje za oporavak alata. Njegova funkcija je da brzo otkloni sve moguće probleme koji sprečavaju pravilno učitavanje vašeg računara.
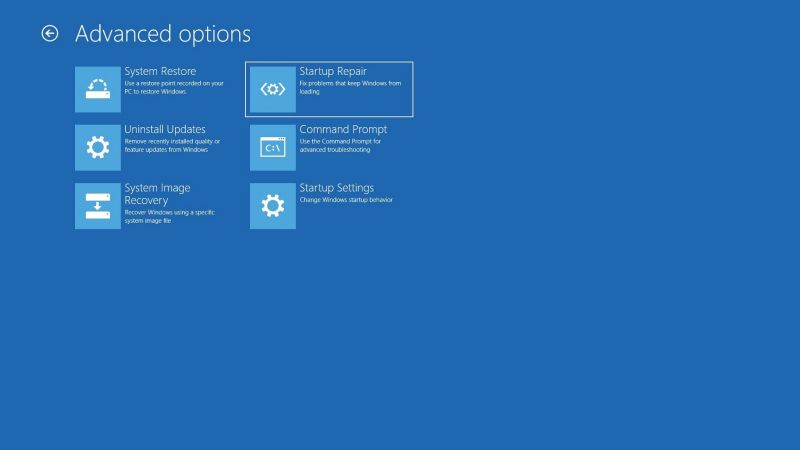
Načini korištenja “Startup Repair”
Da biste mogli koristiti “Startup Repair“, morat ćete joj prvo pristupiti Windows okruženje za oporavak na alat koji je također poznat kao “Napredne postavke pokretanja“. Nije isto ako mu pristupite u situaciji kada su problemi s pokretanjem takvi da vaš računar uopće ne može ući u Windows ili kada vam je to još uvijek moguće i dostupno vam je “Postavke” aplikacija.
Zato postoje tri različita načina da se tamo stigne Windows okruženje za oporavak a mi ćemo ih pokazati u nastavku. Nakon toga ćemo na kraju teksta opisati kako doći do “Startup Repair” karakteristike.
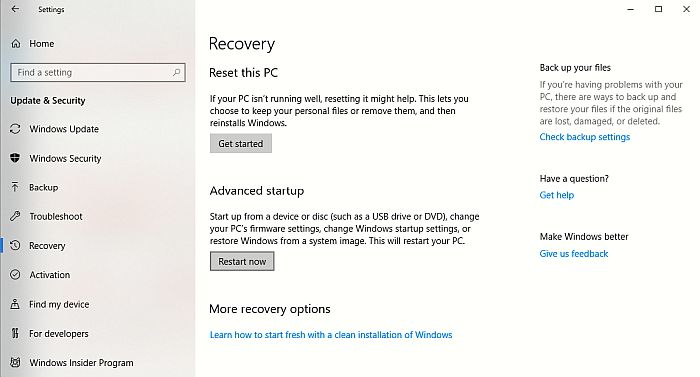
Otvaranje Windows okruženja za oporavak kada se računar ne pokreće
Ako je vaš računar bukvalno zaglavljen pri pokretanju sistema i ne pomera se sa navedene pozicije, uradite sledeće korake da biste došli do Windows okruženja za oporavak:
- Pokrenite računar.
- Čim se pojavi Windows logotip, pritisnite dugme za napajanje računara (dugme “Power”) da zaustavite sekvencu pokretanja.
- Ponovite prvi i drugi korak još dva puta.
Nakon trećeg prekida sekvence pokretanja, Windows 10 će otvoriti okruženje za oporavak.

Otvaranje Windows okruženja za oporavak sa medija za pokretanje
Alternativa u situacijama kada se računar uopšte ne pokreće je korišćenje USB instalacionog medija za pristup Windows okruženju za oporavak.
Uradite sljedeće korake:
- Pokrenite računar sa USB medija za pokretanje (ako nije podešen, moraćete da podesite u BIOS-u da sistem može da se pokrene sa USB-a).
- Kliknite na dugme “Dalje”.
- Kliknite na opciju “Popravi svoj računar” u donjem lijevom uglu.
Otvaranje Windows okruženja za oporavak unutar Windowsa
Treća opcija se koristi kada imate pristup Windows radnoj površini, pa uradite sljedeće korake:
- Otvorite aplikaciju “Postavke”.
- Kliknite na “Ažuriraj i sigurnost”.
- Kliknite na “Oporavak”.
- U odeljku “Napredno pokretanje” kliknite na dugme “Ponovo pokreni”.
Korišćenje funkcije Startup Repair za popravku problema
Nakon što ste obavili jednu od tri opcije otvaranja Windows okruženja za oporavak, vrijeme je da koristite funkciju popravke pri pokretanju.
Uradite sljedeće:
- Kliknite na dugme “Rješavanje problema”.
- Kliknite na dugme “Napredne opcije”.
- Kliknite na dugme “Popravka pri pokretanju”.
- Odaberite svoj Windows 10 korisnički račun.
- Potvrdite lozinku svog korisničkog računa.
- Kliknite na dugme “Nastavi” (ako je sve u redu sa pokretanjem računara, pojaviće se poruka “Start Repair ne može popraviti vaš računar”).
- Kliknite na dugme “Shutdown”.
- Ponovo pokrenite računar.
Nakon što dovršite cijeli proces Start Repair, funkcija će skenirati, otkriti i popraviti bilo koji oblik problema koji sprječava da se Windows 10 ispravno pokrene.
Sa započetim procesom popravke, “SrtTrail.txt” fajl na sljedećoj lokaciji: C:WindowsSystem32LogfilesSrt.
Možete slobodno otvoriti ovu datoteku kako biste dobili bolji uvid u kompletnu dijagnostiku.

Korisna alternativa
Predstavili smo tri procedure na osnovu kojih možete otvoriti Windows okruženje za oporavak Gdje je “Startup Repair” funkcija. Njime ćete riješiti veliki broj problema s pokretanjem sistema, te stoga nije potrebno tražiti druge softvere i alate koji imaju istu funkciju. Naravno, takvi softveri i alati imaju neke posebnosti i mogu biti od velike pomoći, ali jedino rješenje je unutar Windows 10.
Na kraju, potrebno je napomenuti da postoji još jedna alternativa za probleme pokretanja Windows 10. Ako već duže vrijeme koristite istu instalaciju operativnog sistema, razmislite o uklanjanju svih starih postavki tako što ćete uraditi čistu instalaciju Windows 10 ponovo.
Ova procedura može potrajati duže i izbrisati sve sa računara (potrebno je napraviti rezervnu kopiju podataka), ali može odmah riješiti probleme koje ste imali pri pokretanju. Na taj način rješavate i druge probleme koje možda dugo vučete, a tiču se performansi samog računara, kvaliteta baterije ili nekih drugih poteškoća.
Ostaju vam dva načina za rješavanje problema s pokretanjem računara. Hoćeš li koristiti “Startup Repair” ili smatrate da vaša postojeća instalacija Windows 10 već traje predugo zavisi od vas. U svakom slučaju, preporučljivo je da probleme s pokretanjem rješavate na ove načine jer su oni najjednostavniji i dio su Windowsa 10, pa će vam trebati mnogo manje vremena.
Napisao: Ervin Mičetić
Funkcija popravke nakon pokretanja riješit će većinu problema s pokretanjem sistema Windows 10 koji se prvi put pojavio na PC CHIP-u.
pcchip.hr
