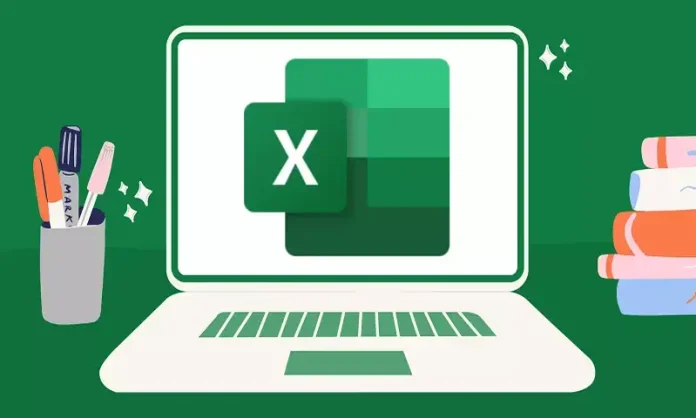Tasteri sa strelicama vam pomažu da se brzo krećete kroz ćelije u Excel tabeli. Ali ako iznenada prestanu raditi, oslanjanje na miša za svaki pokret može biti frustrirajuće i može usporiti stvari. Kako riješiti ovaj problem? Saznajte u nastavku!
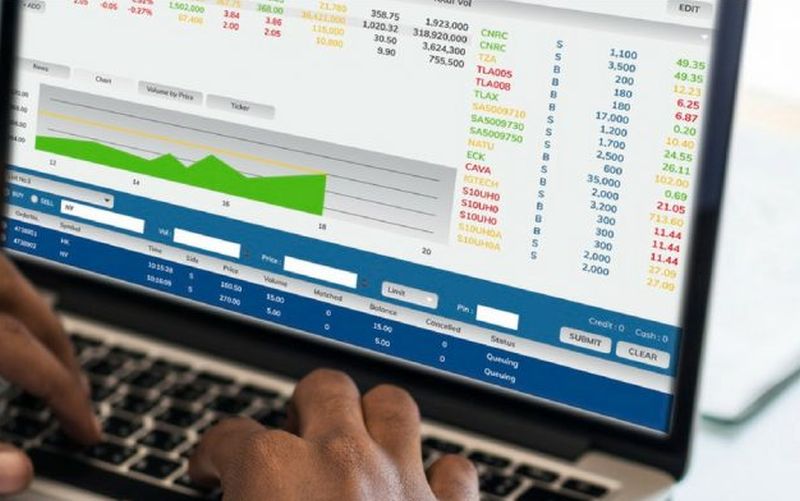
Jednostavnija potencijalna rješenja
Prije nego pređemo na naprednija potencijalna rješenja, probajmo ovo jednostavnije:
- Sačekajte određeno vrijeme. Tipke sa strelicama su možda prestale raditi zbog privremenog kvara u programu Excel. Pričekajte nekoliko sekundi i pogledajte hoće li se problem riješiti sam.
- Zatvorite i ponovo otvorite Excel. Ako tipke sa strelicama i dalje ne rade, zatvorite Excel, a zatim ga ponovo otvorite i pogledajte hoće li to riješiti problem.
- Ponovo pokrenite računar. Ponovno pokretanje Windows računara traje manje od minute i osvježit će sve vaše procese, što znači da i Excel može početi ispočetka.
U slučaju da nijedno od jednostavnijih rješenja nije uspjelo, idemo na ona složenija.
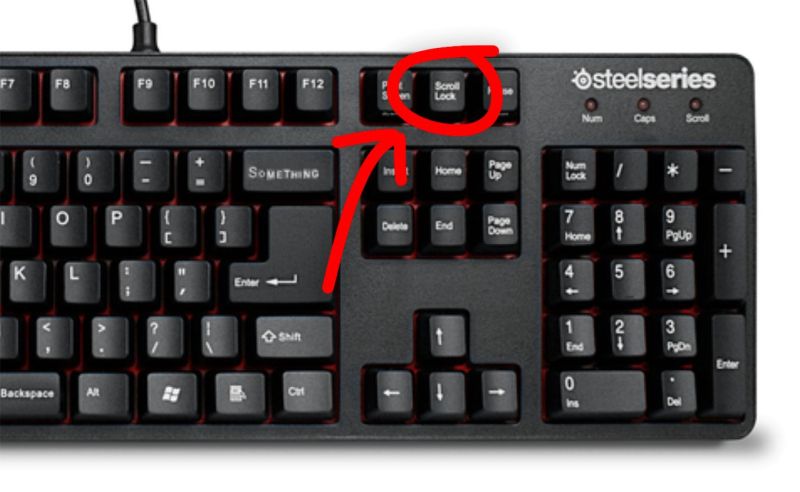
-
Provjerite je li tipka Scroll Lock uključena
Mnoge tastature imaju tipku za pomicanje koja se obično nalazi u blizini funkcijskih tipki. Ako je funkcija zaključavanja pomicanja omogućena i vidite zeleno svjetlo iznad nje, tipke sa strelicama neće raditi. Da biste onemogućili funkciju, pritisnite Scroll Lock i provjerite je li zeleno svjetlo isključeno.
Alternativno, koristite tastaturu na ekranu da onemogućite zaključavanje pomicanja. Pritisnite Win + Ctrl + O da otvorite tastaturu na ekranu. Ako je omogućeno, dugme Scroll Lock će biti plavo. Kliknite da biste onemogućili funkciju tog dugmeta.
-
Provjerite status Scroll Lock u samom Excelu
Excel aplikacija također ima mogućnost zaključavanja pomicanja ili ”Scroll Lock” unutar sebe. Stoga bi bilo dobro provjeriti da li ste možda nehotice omogućili ovu funkciju u samom Excelu. Ovu provjeru možete obaviti na jednostavan način. U programu Excel desnim tasterom miša kliknite statusnu traku na dnu. U iskačućem meniju provjerite da li postoji potvrdni znak pored Scroll Lock. Ako nije, kliknite na nju da biste onemogućili funkciju.
-
Onemogućite određene dodatne funkcije u programu Excel
Iako dodaci mogu biti vrlo korisni, ponekad mogu ometati funkcionalnost Excela. Da biste izbjegli sve moguće probleme sa tipkama sa strelicama, onemogućite sve dodatke koje ste instalirali u Excelu.
Pokrenite Excel na računaru i kliknite na meni Datoteka na vrhu. Nakon toga kliknite na Opcije koje se nalaze na dnu izbornika s lijeve strane. Kliknite na opciju Add-ons u lijevom oknu. Provjerite postoje li dodaci navedeni pod aktivnim dodacima aplikacije. Ako postoje, kliknite na Excel dodaci u padajućem okviru Upravljanje i kliknite na Idi. Ako nema aktivnih dodataka, ovo možete preskočiti.
Ako postoje aktivni dodaci, nakon što kliknete na “Dodaci” i Idi, trebali biste vidjeti sve aktivne dodatke u Excelu. Jednostavno poništite sve dodatke i kliknite OK. Nakon toga, svi Excel dodaci će biti onemogućeni. Nakon toga provjerite rade li tipke sa strelicama. Ako rade, možete ponovo početi dodavati svoje dodatke jedan po jedan ili možete eliminirati dodatak koji je uzrokovao rad tipki sa strelicama.
-
Problem može biti iu “zamrznutim” prozorima u Excelu
Kada rade sa velikim skupovima podataka u Excel tabeli, korisnici mogu da “zamrznu” prozore, da tako kažem, tako da određene oblasti ostaju vidljive dok se kreću kroz druge delove lista.
Ako sami to često radite, možda ćete otkriti da tipke sa strelicama ne rade. Ali u stvari, oni to rade; samo morate slijediti korak koji ću vam navesti u nastavku kako biste “odmrznuli” prozore, tako da ih možete koristiti u cijeloj tabeli.
Kliknite Pogled na izborniku trake Excel, a zatim odaberite Zamrzni okna -> Odmrzni okna ili ”Zamrzni okna – Odmrzni okna”.
Ako ne želite da odmrznete okna, umanjite prikaz i koristite tipke sa strelicama u otključanim područjima.
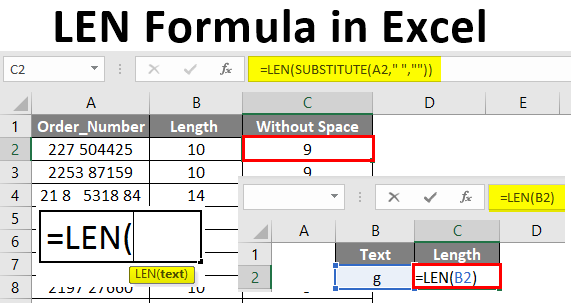
-
Izađite iz režima unosa formule
Ako ste ušli u režim formule, pritiskanje tipki sa strelicama neće raditi kako se očekivalo. Da biste izašli iz režima formule i vratili funkcionalnost tipki sa strelicama, pritisnite tipku Enter ili pritisnite Ctrl + Z da poništite formulu.
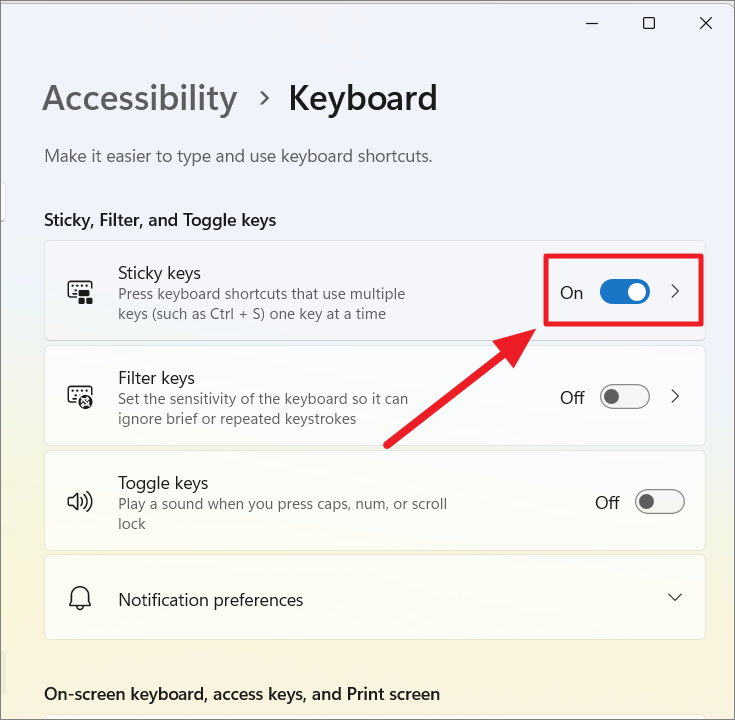
-
Uključite takozvane “Stick Keys”
Iako takozvane “ljepljive tipke” ili “tipke za paljenje” nisu direktno povezane s funkcionalnošću tipki sa strelicama, njihovo omogućavanje može pomoći u rješavanju ovog problema u Excelu. Iako ih možete omogućiti sa kontrolne table, najlakši način da omogućite ljepljive tipke je pritiskom na tipku Shift 5 puta. Nakon toga, kliknite na Yes u iskačućem meniju da biste omogućili “Stick Keys” na tastaturi vašeg računara.
Ako i dalje imate problema sa tipkama sa strelicama u Excelu, jedan od uzroka problema može biti fizičko oštećenje tipki. Možete provjeriti da li su tipke oštećene i rade li ispravno testiranjem tastature radom u drugoj aplikaciji. Ako tipke i dalje ne rade, vaša tastatura je možda privremeno zaključana ili ne radi. U slučaju da je vaša tastatura zaključana, slijedite dolje navedene savjete da je otključate:
Ponovo pokrenite računar. Mnogi procesi se pokreću u pozadini dok koristite računar. Neki od njih također mogu ometati vašu tastaturu, uzrokujući da ona prestane reagirati. Ponovno pokretanje računara može biti jednostavan način za rješavanje problema.
Provjerite je li vaša tastatura pravilno povezana. Pregledajte kabl tastature da biste bili sigurni da nema posekotina i/ili izloženih žica. Ako je kabl u dobrom stanju, proverite da li je dobro povezan sa USB portom na vašem računaru. To možete učiniti tako što ćete isključiti USB kabel i zatim ga ponovo uključiti. Isto važi i za USB ključeve za bežične tastature.
Onemogućite tipke filtera ili “Tastere filtera”. Funkcija pristupačnosti u operativnom sistemu Windows pod nazivom FilterKeys može uzrokovati da vaša tastatura ne reaguje ili da izgleda kao “zaključana”. Kada je ova opcija omogućena, vaš računar ignoriše kratke ili ponovljene pritiske na tastere. Slijedite ove korake da isključite “FilterKeys”:
- Pritisnite Win + I da otvorite aplikaciju Postavke na vašem Windows PC-u.
- Idite na “Pristupačnost” i odaberite “Tastatura”.
- Poništite prekidač pored “Dugmad za filter”.
- Da biste isključili odgodu unosa, umjesto toga kliknite na opciju “Tasteri za filtriranje”.
- Skinite kvačicu sa prekidača pored “Zanemari brze pritiske tipki (spori tasteri)” ili “Zanemari brze pritiske na tastere (spori tasteri)”, koji se nalazi u odjeljku “Tasteri za filtriranje”.
Napisao: Ivan Hečimović
Post Tasteri sa strelicama ne rade u Microsoft Excelu? Evo kako možete riješiti taj problem! prvi put se pojavio na PC CHIP-u.
pcchip.hr