Dok ste radili u Windows 10, vjerovatno ste imali slučaj da se određena aplikacija nije mogla pokrenuti. Ovo je greška zbog koje dobijate sljedeće obavještenje:
“Ova aplikacija ne može raditi na vašem računaru.“
Razlozi za ovu vrstu problema mogu biti različiti – od nekompatibilnosti aplikacije sa računarom do prijavljivanja sa pogrešnim korisničkim nalogom ili greške tokom instalacije.
Ako se radi o zaista važnoj aplikaciji koju morate pokrenuti, možemo vam preporučiti nekoliko opcija koje otklanjaju spomenuti problem.
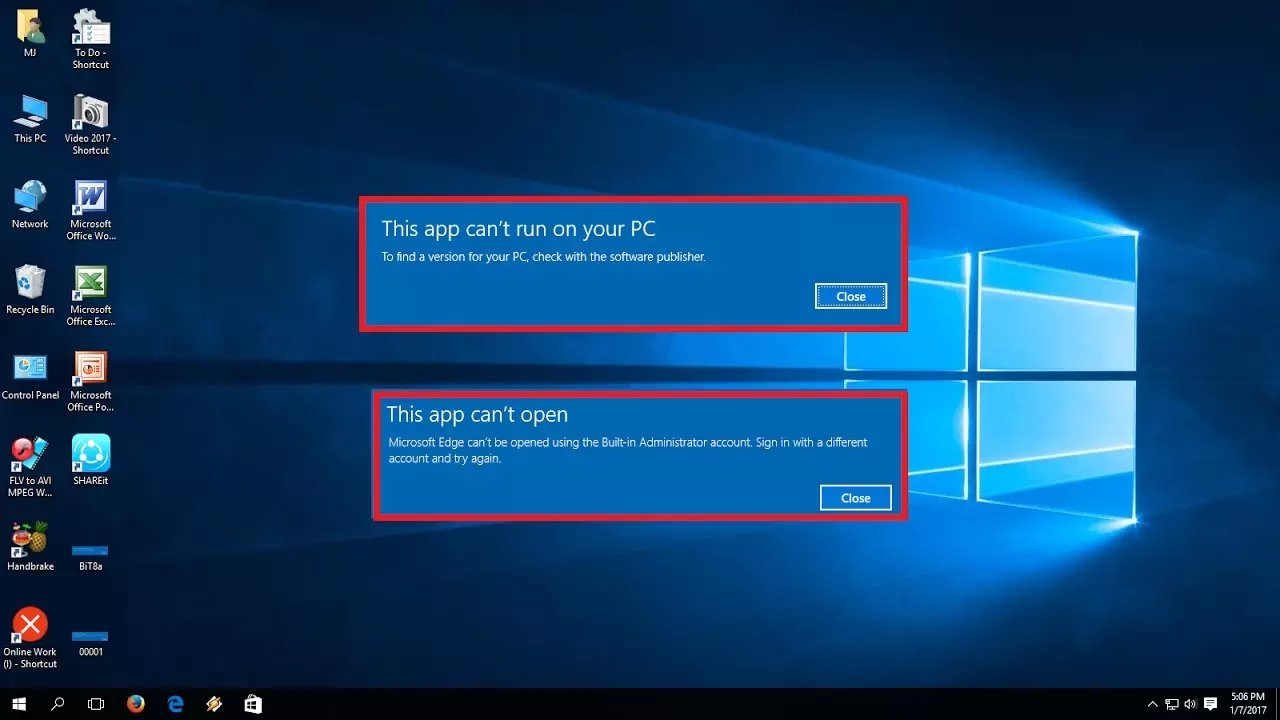
Provjerite verziju aplikacije
Ako ste preuzeli i instalirali aplikaciju bez provjere informacija o njoj, ona može biti nekompatibilna s vašim sistemom. Na primjer, ne možete pokrenuti aplikaciju kompatibilnu sa 32-bitnom verzijom Windowsa 10 i očekivati da će dobro raditi na 64-bitnoj verziji Windowsa 10.
Prije preuzimanja aplikacija uvijek provjerite s kojim su sistemom kompatibilne i proučite njihove detalje.
U slučaju da niste sigurni u svoje Windows specifikacije, pritisnite prečicu na tastaturi Windows taster + I. Otvoriće se”Postavke” aplikacija unutar koje kliknite na “Sistem” i na lijevoj strani pri dnu menija kliknite na “O“.
Ovdje možete vidjeti sve osnovne informacije o vašem Windows operativnom sistemu koje će vam pomoći kada razmišljate o preuzimanju i instalaciji određene aplikacije.
Pokrenite aplikaciju u načinu “Kompatibilnost”.
ponekad ” Ova aplikacija ne može raditi na vašem računaru” greška se javlja kada pokušate da otvorite starije igre ili softver na računaru. Da bi popravili ovu situaciju, trebali bi omogućiti “Kompatibilnost“ režim unutar svojstava aplikacije.
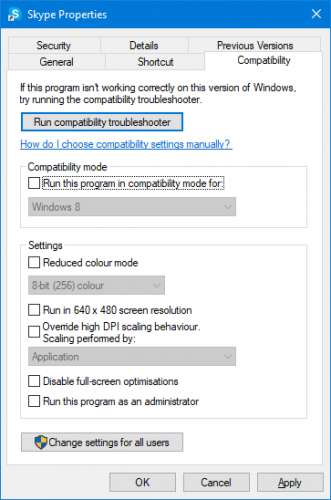
Pronađite izvršnu datoteku aplikacije i kliknite desnim tasterom miša na nju. Odaberite “Svojstva” iz kontekstnog menija i ispod se pozicionirajte unutar “KompatibilnostTaba.
Vidjet ćete odjeljak “Pokrenite ovaj program u načinu kompatibilnosti za” gdje je potrebno odabrati odgovarajuću verziju Windows-a iz padajućeg izbornika. Prilikom odabira, završite postupak klikom na “Prijavite se” a zatim na “U redu” kako biste sačuvali promjene.
U okviru istogKompatibilnost” postoji i dugme “Pokrenite alat za rješavanje problema s kompatibilnošću” sa kojim će vam Windows pomoći da otklonite problem ako ga ne možete riješiti.
Pokrenite kopiju izvršne datoteke
Ovo je možda neobičan savjet, ali bi mogao obaviti posao. Kopirajte izvršnu (.exe) datoteku aplikacije i zalijepite je na drugu lokaciju na vašem računaru. Nakon toga pokrenite aplikaciju iz kopirane datoteke i može se dogoditi da vaš problem bude riješen.
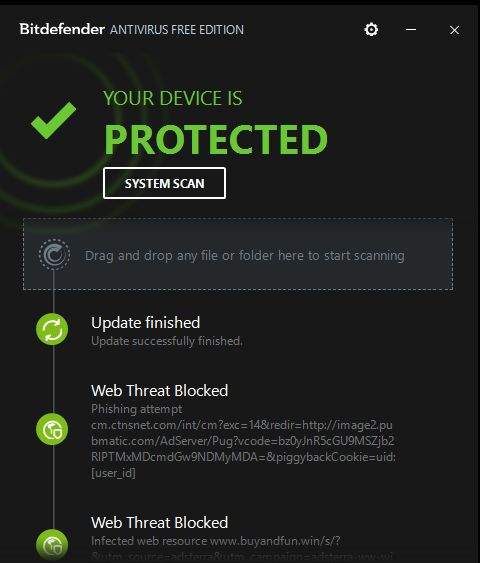
Skenirajte svoj sistem na viruse
Virusi mogu uzrokovati da određena aplikacija ne želi da se pokrene čak i ako je potpuno kompatibilna s vašim sistemom. Možete koristiti ugrađene Windows alate za skeniranje na viruse.
To možete učiniti na sljedeći način:
- Otvorite aplikaciju “Postavke” i odaberite “Ažuriranje i sigurnost”
- U meniju s lijeve strane odaberite “Windows Security” i kliknite na “Zaštita od virusa i prijetnji”
- Kliknite na dugme “Brzo skeniranje” i sačekajte dok Windows ne završi proveru sistema.
Ako Windows ništa nije otkrio, a i dalje mislite da na vašem računaru postoje znaci zlonamjernog softvera, pokušajte s drugim antivirusnim programom.
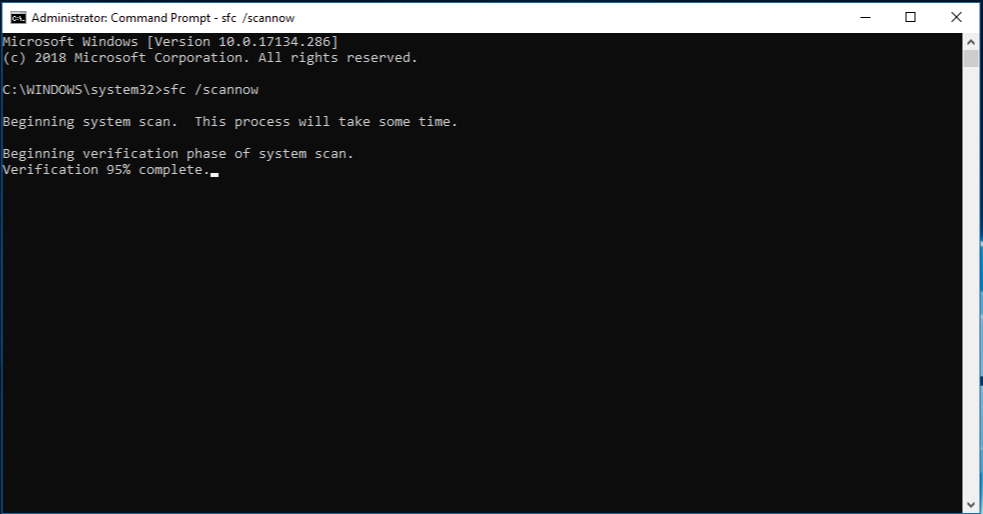
Pokrenite skeniranje System File Checker
ako “Brzo skeniranje“ alat nije riješio problem, postoji još jedna funkcija na Windows 10 koju možete koristiti. Provjera sistemskih datoteka će pronaći korumpirane ili oštećene sistemske datoteke i automatski ih zamijeniti.
Otvori ga Command Prompt sa administratorskim pravima i tipom: sfc /scannow. Pritisnite tipku Enter da započnete skeniranje. Kada se skeniranje završi, bićete obavešteni da su oštećene ili korumpirane sistemske datoteke na vašem računaru pronađene i zamenjene.
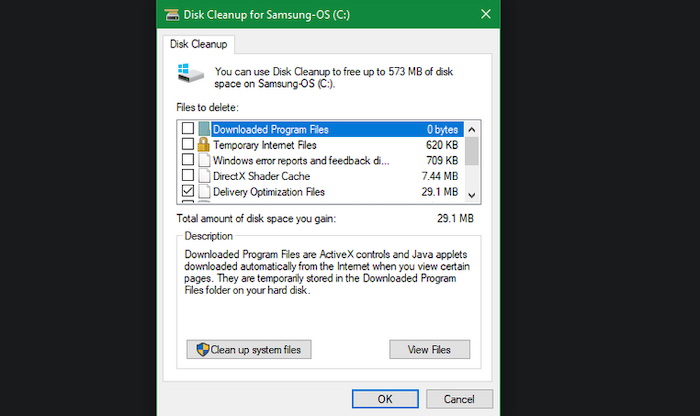
Koristite alat za čišćenje diska
Vaš računar se stalno gomila smeće datoteke, posebno kada provodite mnogo vremena na internetu. Ako ove datoteke zauzimaju puno prostora na disku, mogu uzrokovati greške prilikom pokretanja aplikacija. Najlakši način da ih uklonite je pomoću alata za čišćenje diska.
Uradite sljedeće:
- Potražite Disk Cleanup u tražilici na traci zadataka i odaberite “Pokreni kao administrator”
- Odaberite datoteke koje želite očistiti i Disk Cleanup će vam pokazati koliko prostora ćete dobiti nakon što ih izbrišete
- Kliknite na “OK” da započnete proces.
Ponovo instalirajte problematične aplikacije
Ako i dalje dobijete grešku “Ova aplikacija ne može raditi na vašem računaru” nakon svih pokušaja popravke, pokušajte ponovo instalirati problematičnu aplikaciju.
Nakon što ga deinstalirate, svakako idite na njegovu službenu web stranicu da ga preuzmete. Prije preuzimanja, obavezno obrišite keš memoriju vašeg web pretraživača. Iako keš memorija ubrzava Internet aktivnost, ponekad može ometati preuzimanja na vaš računar.
Na kraju treba napomenuti da greška „Ova aplikacija ne može da radi na vašem računaru“ nije ograničena na prikazane situacije i ponekad se može raditi o drugoj aplikaciji ili programu koji onemogućava normalan rad drugih aplikacija.
Kako biste općenito izbjegli takve situacije, preuzmite svaki program i aplikaciju sa službenih web stranica ili iz Microsoft Store-a. Na ovaj način će biti teže uzurpirati rad drugih aplikacija na opisani način, a bit ćete sigurni da prilikom preuzimanja niste primili neki oblik zlonamjernog softvera.
Posljednja mjera uvijek može biti korištenje alata Troubleshoot na Windows-u, koji u nekim situacijama može eliminirati trenutne probleme.
Napisao: Ervin Mičetić
Objava Na Windows 10 dobijate obaveštenje da se određena aplikacija ne može pokrenuti na vašem računaru? U nastavku nudimo rješenja za otklanjanje ove greške! prvi put se pojavio na PC CHIP-u.
pcchip.hr
