USB stickovi i eksterni diskovi često ga koristimo za pohranu različitih podataka i sadržaja, bilo u privatne ili poslovne svrhe. Po pravilu, ne razmišljamo previše o njihovom formatiranju i, iskreno, nije nam ni važno kada su u upotrebi.
Ako se dogode situacije da USB stick ili eksterni disk iznenada pokvare ili da se sistematski počnemo rješavati sadržaja na njima, formatiranje odjednom postaje nešto vrlo važno, čime će se izbjeći nastanak dodatnih poteškoća.
Pristup formatiranju je odmah dostupan
Možete jednostavno i brzo formatirati USB stickove i eksterne diskove na Windows-u bez potrebe za korištenjem bilo koje druge, vanjske, aplikacije.
Ovo se može uraditi direktno iz File Explorer stavljajući se pod “Moj PC” i kliknite desnim tasterom miša na prikazani USB stick ili eksterni disk. Iz kontekstnog menija odaberite “Format” i pojavit će se novi, manji prozor u kojem će biti prikazane neke vrijednosti i meniji iz kojih se mogu odabrati određene opcije.

U kojim situacijama treba formatirati USB stick ili eksterni disk?
Formatiranje USB sticka ili eksternog diska može biti poželjno kada želite da brzo i efikasno izbrišete podatke sa njih, bolje prilagodite sistem datoteka pohranjenom sadržaju ili ih koristite na drugom operativnom sistemu.
Neke od najčešćih situacija u kojima se korisnici odlučuju formatirati USB stick ili eksterni disk su navedene u sljedećoj tabeli:
| RAZLOG | OPIS |
| Želite promijeniti sistem datoteka | Postoji nekoliko razloga zašto se možete odlučiti na to. Na primjer, možda sistem datoteka nije kompatibilan sa vašim uređajem, tj. operativnim sistemom, ili možda želite da formatirate svoju SD karticu iz FAT32 u exFAT sistem datoteka kako biste mogli pohraniti datoteke veće od 4 GB. |
| Želite da obrišete sve podatke sa USB sticka ili eksternog diska | Želite potpuno osloboditi prostor na svom USB sticku ili eksternom disku ili ih pripremate za prodaju. |
| Greška u radu USB sticka ili eksternog diska | Kada USB stick ili eksterni disk ne funkcionišu (npr. greške u datotekama, nedostajući podaci, problemi s formatiranjem), formatiranje može popraviti loše particije ili oštećene datoteke. |
| Infekcija virusom ili drugim zlonamjernim softverom | Ako je vaš USB stick ili vanjski disk zaražen virusom ili drugim zlonamjernim softverom, antivirusni program možda neće biti dovoljan, pa ćete morati pribjeći formatiranju, koje obično uklanja sve zaražene datoteke. |
| Nekompatibilan sistem datoteka | Vaš sistem datoteka nije kompatibilan sa operativnim sistemom na kojem planirate da ga koristite. |
| Nepravilno odspajanje USB sticka ili eksternog diska | Ponekad, u slučaju nepravilnog isključivanja USB sticka ili eksternog diska, može doći do grešaka u procesima čitanja ili pisanja i uzrokovati trajne probleme. Formatiranje je jedina opcija ovdje za vraćanje prethodnog stanja. |
| Iznenadni nestanak struje | Iznenadni nestanci struje mogu uzrokovati greške u procesima čitanja ili pisanja, pa se mogu riješiti i formatiranjem. |

Preporučuje se da napravite sigurnosnu kopiju podataka prije formatiranja, jer će to izbrisati sav sadržaj na USB sticku ili vanjskom disku.
Ako prvo napravite sigurnosnu kopiju podataka, a zatim formatirate USB stick ili eksterni disk, to je siguran postupak, ali treba vremena.
Također imate opciju da prvo formatirate USB stick ili eksterni disk, a zatim oporavite podatke. Ova metoda je mnogo brža, ali nije nimalo sigurna za vaše podatke jer oporavak može biti neuspješan, a vi ćete dobiti samo djelomičan ili nikakav pristup starom sadržaju.
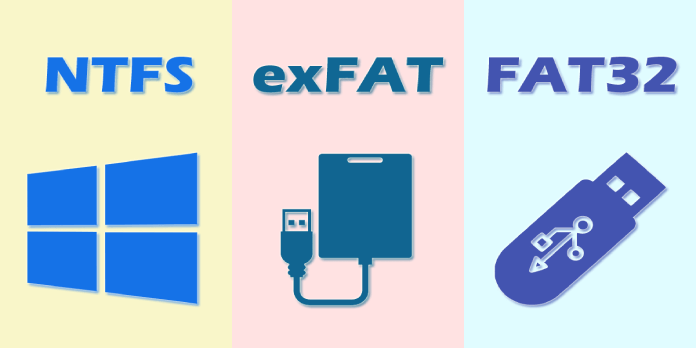
Sistemi datoteka
Kao što smo rekli, da biste jednostavno izvršili formatiranje, potrebno je desnim klikom na prikazani USB stick ili vanjski disk unutar “Moj PC” odjeljci i odaberite “Format“.
Prva stvar koju vidite u malom”Format“prozori su stavka”Kapacitet” gdje se navodi koliki kapacitet ima vaš USB stick ili eksterni disk.
Već sljedeća stavka će mnogim korisnicima biti potpuno nepoznata, a njeno ime je “Sistem podataka“. Ovdje birate sistem datoteka koji će se koristiti sa vašim USB stickom ili eksternim diskom.
Na Windows-u možete odabrati tri tipa sistema datoteka:
- FAT32
- NTFS
- exFAT.
Kako biste se približili svakom od navedenih sistema datoteka, možete vidjeti njihove najvažnije karakteristike u donjoj tabeli:
| FAT32 | exFAT | NTFS | |
| PREZENTACIJA | FAT32 je uveden u Windows 95 i zamenio je stariji sistem datoteka FAT16 koji se koristi u DOS-u i Windows 3. | exFAT je predstavljen 2006. sa Windows XP i Windows Vista. | NTFS je uveden sa Windows NT i njegova šira upotreba počela je da se primenjuje u Windows XP-u. |
| KARAKTERISTIKE | Jednostavan za korištenje i formatiranje. Brzi pristup. | Prilagođeno za fleš memoriju. Jednostavan za korišćenje, ali mu nedostaju neke od karakteristika NTFS sistema. | NTFS podržava dozvole za fajlove, pomaže u brzom oporavku od grešaka ili padova, pravi rezervne kopije, obezbeđuje enkripciju itd. |
| KOMPATIBILNOST | Radi sa svim verzijama Windows, MAC računara, Linux računara itd. Može ga koristiti bilo koji disk sa USB portom. | Radi sa svim verzijama Windows i MAC računara. Potražite dodatni softver za pokretanje na Linuxu. | Kompatibilan sa svim verzijama Windows-a. Koristi se samo kao verzija samo za čitanje sa MAC računarima i nekim verzijama Linuxa. |
| OGRANIČENJA | Maksimalna veličina datoteke je 4 GB, a maksimalna veličina datoteke u particiji je 8 TB. | Ne postoji ograničenje veličine datoteke ili ograničenja veličine datoteke particije. | Ne postoji ograničenje veličine datoteke ili ograničenja veličine datoteke particije. |
| IDEALNA UPOTREBA | Najbolji kod eksternih diskova sa maksimalnom veličinom od 8 TB. | Najbolji kada su u pitanju fleš diskovi. | Najbolje za Windows sistem i interne diskove koje koristi Windows. |
Ova tabela objašnjava najvažnije karakteristike svih sistema datoteka u Windows-u. Ako i dalje imate dileme oko njihove upotrebe, možemo ukratko sumirati za koju upotrebu se svaki od njih preporučuje.
FAT32 sistem datoteka će biti idealan za manji fleš disk ili eksterni disk.
Ako se radi o onima koji su veći i imaju znatno veće kapacitete, exFAT bi mogao biti ono što će vam više odgovarati.
NTFS je sistem datoteka koji ćete koristiti za interne diskove koji koriste Windows. Možete ga koristiti i za USB stickove ili eksterne diskove ako ste sigurni da će biti povezani samo sa Windows računarima.

Distribucija jedinica veličine
Stavka koja slijedi u okviru “Format“prozor je”Veličina jedinice alokacije“. Ovdje se radi o distribuciji jedinica veličine, tj. određivanju veličine najmanje jedinice na USB sticku ili vanjskom disku koji može sadržavati datoteku.
Ako ovdje navedete veću vrijednost, oni su definitivno bolji za pravljenje rezervnih kopija većih datoteka. To je iz razloga što je fragmentacija smanjena i većim datotekama se može manipulirati na lakši način, ali nedostatak ovog podešavanja je što se gubi dio prostora za pohranu.
Preporučuje se da vrijednost na “Veličina jedinice alokacije“ stavke ostaju kao zadane, a većina USB stickova ili eksternih diskova ih postavlja 4 kilobajta. Više informacija o ovim vrijednostima možete dobiti u nastavku linkovi.
Naziv uređaja i opcije formatiranja
Na kraju, preostale su još dvije opcije za promjenu unutar “Format“prozori.
Možete promijeniti naziv USB sticka ili eksternog diska pod “Oznaka volumena” stavku, ali ništa se neće dogoditi ako zadržite zadanu.
“Brzo formatiranjeOpcija “ se automatski označava kao uključena i treba je ostaviti tako. Označava da je USB stick ili eksterni disk prazan, ali zapravo služi samo za brisanje prostora na njima i umetanje novih datoteka. Još jedna prednost ovog podešavanja je što sistem analizira vaš USB stick ili eksterni drajv deo po deo i uverava se da nema loših sektora i da sve radi kako treba.
Nakon što završite s formatiranjem, kliknite na “Počni“dugme unutra”Format” prozor i ceo proces će uskoro biti završen.
Napisao: Ervin Mičetić
Post Zašto formatirati USB stickove i eksterne diskove na Windows-u? prvi put se pojavio na PC CHIP-u.
pcchip.hr
